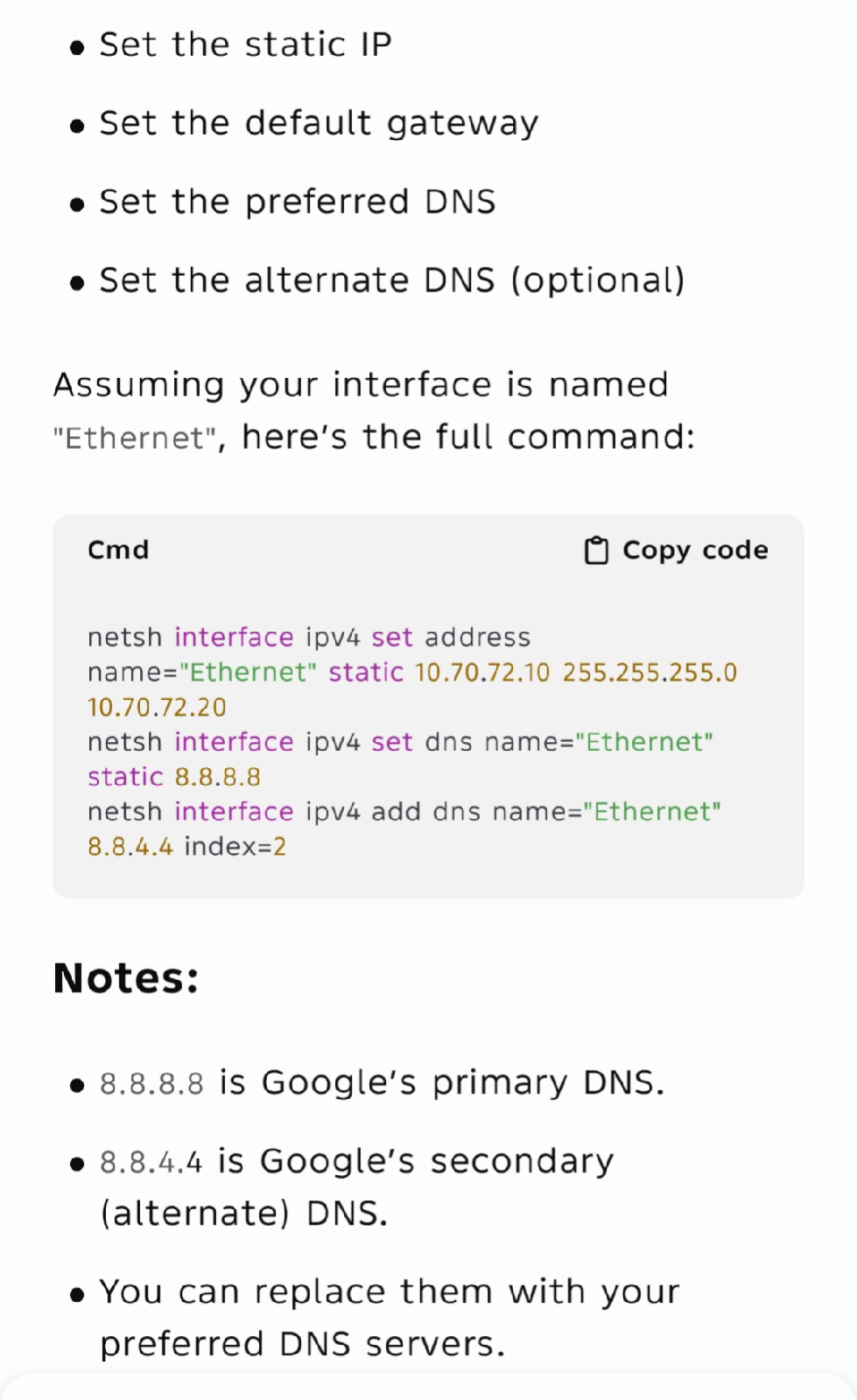new-test-page-ver-004-oct-22-2025
Utilities
Remote Desktop
new test page ver 003 oct 22 2025
Utilities
Remote Desktop
Poe Multiplexer
A PoE multiplexer, also known as a PoE splitter/multiplexer, is a device used to combine multiple PoE-enabled network connections into a single output, allowing for both power and data to be transmitted over a single Ethernet cable. This simplifies network setups, reduces cable clutter, and can lower installation costs by eliminating the need for separate power sources for multiple device
MS Office Instalation
https://massgrave.dev/genuine-installation-media
Windows 10/11 enterprise edition
https://massgrave.dev/windows_ltsc_links
MS office instalation
https://gravesoft.dev/office_c2r_links
https://massgrave.dev/office_msi_links
https://filecr.com/windows/office-c2r-install/
What is Windows Enterprise LTSC?
Enterprise LTSC (Long-Term Servicing Channel) is a
long-term support variant of Windows 10 Enterprise, released every 2 to 3
years. Each release is supported with security updates for either 5 or 10 years
after its release, and intentionally receives no feature updates.
Microsoft releases Windows 10 and 11 through two
servicing channels.
GAC (General Availability Channel)
It is intended for both general and enterprise
customers.
Edition examples include options such as Home,
Pro, and Enterprise.
Maximum support on the same build is usually 2
years for consumers and 3 years for the enterprise. After that, you need to
install feature updates.
This is the main servicing channel and other
software and games usually follow this channel's life cycle to provide support.
LTSC (Long-Term Servicing Channel)
It is designed for devices where functionality and
features must remain constant over time, such as medical systems, industrial
controllers, and air traffic control devices.
Examples of editions include: Enterprise LTSC and
IoT Enterprise LTSC.
Maximum support on the same build is usually 5
years for LTSC and 10 years for the IoT LTSC.
This is not the main servicing channel and other
software and games usually don't follow this channel's life cycle. For example,
browsers and games might not provide support for 10 years on same build.
It lacks most of the Store (UWP) apps.
Reasons to use LTSC:
You don't like annual Windows feature upgrades.
You don't like preinstalled Store (UWP) apps as well.
You want longer update support for Windows 10.
Reasons to avoid using LTSC:
As stated above, many games and software might not support LTSC once that same build has reached the end of life in GAC.
Games might not work out of the box and you will manually need to install store and Xbox apps.
New hardware might not be fully supported by a 2-3 year-old LTSC build (A new version of LTSC is released every 3 years).
You might miss new features added in GAC that aren't available in LTSC.
IP switch command
IP switch command
Windows 11 shared pc acces problem
After a Windows 11 update, shared
folders on a PC may become inaccessible due to changes in network discovery,
file sharing, or security settings.
Open Gpedit.msc
Local computer policy>Computer
Comfigration>Administrative Templates>Netwok>Lanman Server
Worksatation> Enable insecure guest logons
If it is Not- Configured
then Change it to Enable
Local computer policy>Computer
Configration>Security Setting>Local Policies>Security Options : Microsoft
network client: Digitally sign communications (always)
Using Regedit
a. On the Start Menu search, type gpedit and start
the Edit Group Policy app (i.e. Local Group Policy Editor). If you are using
Home edition, skip to step 8.
b. In the console tree, select Computer
Configuration > Windows Settings > Security Settings> Local Policies
> Security Options.
c. Double-click Microsoft network client: Digitally sign communications (always).
d. Select Disabled > OK.
If you're running Windows 11 Home edition,
the
guest fallback option is still enabled by default, so you're probably not
reading this blog post. But if for some reason it is on, or you need to turn
off SMB signing due to some third-party NAS, you will need to use PowerShell to
configure your machine because there is no gpedit tool by default. To do this:
a. On the Start Menu search, type powershell then
under the Windows PowerShell app, click Run as administrator. Accept the
elevation prompt.
b. To disable SMB signing requirement, type:
e. Hit enter, then hit Y to accept.
At this point you will be working if Signing or Guest were your real problems.
Important: we have not removed your ability to
enable SMB1. All editions of Windows 11 have SMB1 disabled by default - this
has been the case for over a year now and, in some editions, going back to
Windows 10 - but you are free to re-enable it if you have a third-party NAS
that only supports SMB1. SMB1 supports signing but your NAS may not, so the
steps above for disabling signing can still apply. SMB1 always allows guest
fallback and it cannot be stopped, so the guest steps are not applicable. If
your third-party NAS still requires SMB1, it's likely listed here
https://aka.ms/stillneedssmb1. If you find that it also doesn't support SMB
signing, please let us know with the email address below.
Download Reg files
Creating a copy of a physical hard drive (HDD), including its operating system (OS), to a virtual hard drive (VHD) image
Creating a copy
of a physical hard drive (HDD), including its operating system (OS), to a
virtual hard drive (VHD) image involves several steps. You will essentially be
performing a disk cloning process that converts the contents of your physical
HDD into a virtual hard disk format. This allows you to run the OS and programs
from the virtual disk in a virtual machine (VM).
Here’s how you
can do it:
Requirements:
- A virtualization software (e.g., VMware, VirtualBox,
Hyper-V) that supports virtual hard disk (VHD or VDI) formats.
- Disk cloning software like Clonezilla, Macrium Reflect,
or Acronis True Image.
- A working physical machine
with the OS you want to copy.
- Sufficient storage space
for the virtual HDD image.
Steps to Create a Virtual HDD Image from a Physical HDD
1. Prepare the Tools
- Install a virtualization software
such as VirtualBox, VMware Workstation, or Hyper-V.
- Install a disk cloning tool like Clonezilla
(free), Macrium Reflect (free and paid), or Acronis True Image.
2. Clone the Physical HDD to an Image File
- Use your disk cloning software to
create an image of the physical HDD. The image should be stored on an
external drive or in a different partition (since it will likely be quite
large).
- Most tools will allow you to
create a disk image (e.g., .iso, .img) or clone
the entire drive sector by sector.
Example with Macrium Reflect:
- Open Macrium Reflect and select
the source disk (the physical HDD).
- Choose “Create an image of the
partition(s)” option and select a destination where you want to save the
image.
- Complete the imaging process.
3. Convert the Image to a Virtual HDD
If the cloning
software creates an image file (like .img), you can
convert it to a VHD or VDI format, which can be used by virtualization
software.
- Using VirtualBox: You can use the VBoxManage command to convert the image into
a VirtualBox-compatible virtual disk.
pgsql
Copy
VBoxManage convertfromraw /path/to/image.img /path/to/vm_disk.vdi
--format VDI
- Using VMware: VMware has a tool called vCenter
Converter that can convert physical disks to virtual ones.
- Install VMware vCenter
Converter.
- Run the tool and select the
option to convert a physical machine.
- Follow the wizard to create a
virtual machine and select a destination in VMware.
4. Create a Virtual Machine and Attach the Virtual HDD
Once you have
the virtual hard disk (VHD/VDI), you need to create a virtual machine and
attach the newly created virtual disk.
- In VirtualBox:
- Open VirtualBox and create a new
virtual machine.
- When it asks for a hard disk,
select “Use an existing virtual hard disk file” and choose the .vdi file you just created.
- Proceed with the rest of the VM
setup and boot up.
- In VMware:
- Create a new virtual machine.
- When it prompts for a disk,
choose to use an existing disk and select the .vmdk or .vhd file.
- Complete the setup and start the
VM.
5. Adjust the Virtual Machine Settings
Depending on
the hardware and OS, the VM might not boot correctly right away. You may need
to make adjustments:
- Install VMware Tools or VirtualBox
Guest Additions for improved compatibility with the virtual
environment.
- If there are issues with drivers
(e.g., storage controllers), you may need to change settings for the
virtual machine's virtual hardware (e.g., IDE, SATA, etc.).
- You might also need to adjust
network or display settings for better performance.
6. Boot the Virtual Machine
Once everything
is set up, start the virtual machine. The system should boot from the virtual
disk, and you should have access to the same OS and programs you had on the
physical machine, running in a virtualized environment.
Additional Notes:
- Sysprep: Before cloning your physical
machine, it is recommended to run Sysprep (System Preparation Tool)
on Windows to generalize the OS. This removes hardware-specific
information and ensures the virtual machine can adapt to virtual hardware
without issues.
- For Windows: sysprep /oobe /generalize
/shutdown
- Performance: Virtual machines might have
lower performance compared to a physical machine, especially for
graphics-intensive applications. Ensure that you allocate sufficient
resources (RAM, CPU) to the VM.
Conclusion:
By using disk
cloning tools and virtualization software, you can successfully create a copy
of your physical HDD and boot it as a virtual machine. The key steps are
cloning the physical drive to an image, converting the image to a compatible
virtual disk format, and configuring the virtual machine to run from that disk.
By messaging ChatGPT, you agree to our Terms
and have read our Privacy Policy.
Don't share sensitive info. Chats may be reviewed and used to train our models.
Learn
Block Cad from connecting to its server
To block AutoCAD 2020 from connecting to
Autodesk's servers, you can use several methods:
Method 1: Block AutoCAD in Windows Firewall
1. Open Notepad as Administrator.
2. Click File → Open, navigate to:
3. Add these lines at the bottom:
127.0.0.1 lm.licenses.adobe.com
127.0.0.1 lmlicenses.wip4.adobe.com
127.0.0.1 lm.licenses.autodesk.com
127.0.0.1 na.licenses.autodesk.com
127.0.0.1 auth.autodesk.com
4. Save the file and restart your PC.
Method 3: Disable AutoCAD Automatic Updates
1. Open AutoCAD and click the ?" (Help)
button.
2. Select About AutoCAD 2020 → Manage License.
3. Disable online license checking if available.
4. Go to Options (OP in command bar), then in the System tab, turn off updates.
Method 4: Block AutoCAD with Antivirus
1. Open your antivirus software.
2. Find Firewall or Application Control settings.
3. Locate acad.exe and set it to Blocked or Ask.
5.Modifying the Registry:
- Press Windows+R to open the Run dialog box.
- Type regedit and click OK to open the Registry
Editor.
- Navigate to the following key: HKEY_CURRENT_USER\Software\Autodesk\ODIS
- Create a new DWORD (32-bit) Value named DisableManualUpdateInstall.
- Set the value data to 1 to disable update notifications and
the Update button in Autodesk Access, or 2 to show update
notifications but disable the Update button.
This will prevent Autodesk Access from checking for
updates.
C:\Windows\System32\drivers\etc
Copy Files from Here
# 127.0.0.1 lmlicenses.wip4.adobe.com
# 127.0.0.1 lm.licenses.autodesk.com
# 127.0.0.1 na.licenses.autodesk.com
# 127.0.0.1 auth.autodesk.com
# 127.0.0.1 autodesk.com
# 127.0.0.1 www.autodesk.com
# 127.0.0.1 cur.autodesk.com
# 127.0.0.1 mcs.autodesk.com
# 127.0.0.1 acad.autodesk.com
127.0.0.1 genuine-software.autocad.com
127.0.0.1 genuine-software1.autocad.com
127.0.0.1 genuine-software2.autocad.com
tech page new version 005 sep 23-2025
Windows Tips - Neon Glass Windows Tips Windows run command Ena...
-
Hello World Reference My Reference pages Hardware Shopping -------------------------------------------------------------------------------...
-
To block AutoCAD 2020 from connecting to Autodesk's servers, you can use several methods: Method 1: Block AutoCAD in Windows Fir...
-
Windows Registry Editor Version 5.00 [HKEY_LOCAL_MACHINE\SYSTEM\CurrentControlSet\Control\Print] "ConfigModule"="PrintConfig....