NICD signature Utility and USB token Instalation
NICD Sign.exe JDK 8u131.exe rootCA.crt
WD PROXKey – USB Token Installation ആണെകിൽ എങ്ങനെ ഇൻസ്റ്റാൾ ചെയാം എന്ന് നോക്കാം.അതിനായി USB Token കമ്പ്യൂട്ടറിൽ ഇന്സര്ട്ട് ചെയ്യുക. ഉടനെ ഇതിന്റെ ഡ്രൈവര് സ്വമേധയാ ഇന്സ്റ്റാള് ചെയ്യപ്പെടുകയും താഴെ കാണുന്ന പോലുള്ള ഒരു AutoPlay വിന്ഡോ തുറന്ന് വരും
ഇതില് Run Setup.exe എന്നതില് ഡബിള് ക്ലിക്ക് ചെയ്യുക.തുടർന്ന് ഇൻസ്റ്റലേഷൻ നടക്കുന്നത് കാണാം.താഴെ കാണുന്ന വിൻഡോകൾ കാണാൻ കഴിയും
finish എന്ന് വരും.അവിടെ ക്ലിക്ക് ചെയുക.ഇന്സ്റ്റലേഷന് പൂര്ത്തിയായി കഴിഞ്ഞു.ഡെസ്ക് ടോപ്പില് WD PROXKey എന്ന ഒരു ഐക്കണ് കാണാൻ കഴിയും.
ഇത് പോലെ തന്നെ TRUST KEY ഇൻസ്റ്റാൾ ചെയുന്ന വിധം കുടി ഒന്ന് നോക്കാം
USB Token കമ്പ്യൂട്ടറിൽ ഇന്സര്ട്ട് ചെയ്യുക. ഉടനെ ഇതിന്റെ ഡ്രൈവര് സ്വമേധയാ ഇന്സ്റ്റാള് ചെയ്യപ്പെടുകയും താഴെ കാണുന്ന പോലുള്ള ഒരു AutoPlay വിന്ഡോ തുറന്ന് വരും

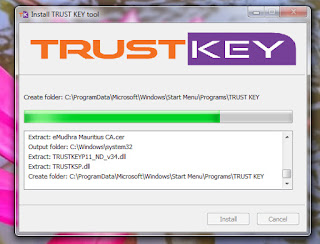
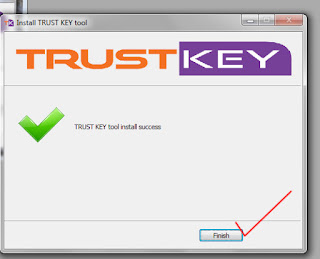
finish എന്ന് വരും.അവിടെ ക്ലിക്ക് ചെയുക.ഇന്സ്റ്റലേഷന് പൂര്ത്തിയായി കഴിഞ്ഞു.ഡെസ്ക് ടോപ്പില് TRUST KEY tool എന്ന ഒരു ഐക്കണ് കാണാൻ കഴിയും.ഇത് പോലെ തന്നെ e pass DSC ടോക്കണും ഇൻസ്റ്റാൾ ചെയുന്നത്.
NICD Utility instalation
നമ്മൾ ഉപയോഗിക്കുന്ന കമ്പ്യൂട്ടറിൽ ജാവ സോഫ്റ്റ് വെയര് ഇന്സ്റ്റാള് ചെയ്തിരിക്കണം,അതുപോലെ NICD sign Utility ഇന്സ്റ്റാള് ചെയ്തിരിക്കണം.ഇത് already ഇൻസ്റ്റാൾ ചെയ്തിട്ടുള്ളതാണ്.കാരണം സ്പാർക്കിൽ DSC ഉപയോഗിച്ച് തുടങ്ങിയ സമയം നമ്മൾ ഇത് ചെയ്തിട്ടുള്ളതാണ്.അതുകൊണ്ടു അത് വീണ്ടും ഇൻസ്റ്റാൾ ചെയ്യണ്ട കാര്യം ഇല്ല.
കംപ്യൂട്ടറിന്റെ Desktop ൽ താഴെ കാണുന്ന പോലെ ഒരു icon കാണാം
അതിൽ ഒന്ന് ക്ലിക്ക് ചെയുക.അതിൽ ക്ലിക്ക് ചെയുമ്പോൾ താഴെ കാണുന്നപോലെ ഒരു കമാന്റ് ബോക്സ് പ്രത്യക്ഷപ്പെട്ട് 2 സെക്കന്റ് കഴിഞ്ഞാല് അപ്രത്യക്ഷമാകും. NSCDSign സജ്ജമായഅതില് Select Your USB Token എന്നതിന് നേരെയുള്ള കോമ്പോ ബോക്സില് ക്ലിക്ക് ചെയ്ത് നമ്മുടെ ഡിവൈസ് ടൈപ്പ് ഏതെന്ന് സെലക്ട് ചെയ്യുക. Proxkey, Trustkey എന്നിവ ആണ് നമ്മൾ ഉപയോഗിക്കുന്നതെങ്കിൽ അത് സെലക്ട് ചെയുക.epass Token ആണെകിൽ Custom എന്നത് സെലക്ട് ചെയ്താല് മതി.e-pass ടോക്കൺ ആണെകിൽ ടോക്കൺ Drive ഒന്ന് സെലക്ട് ചെയ്തു കൊടുക്കണം.
അതിനായി Select Your USB Token എന്നുള്ളതിന് താഴെ ആയി കാണുന്ന Token Driver എന്നുള്ള ഓപ്ഷനിൽ ക്ലിക്ക് ചെയുക
താഴെ കാണുന്ന പോലെ കാണാം















