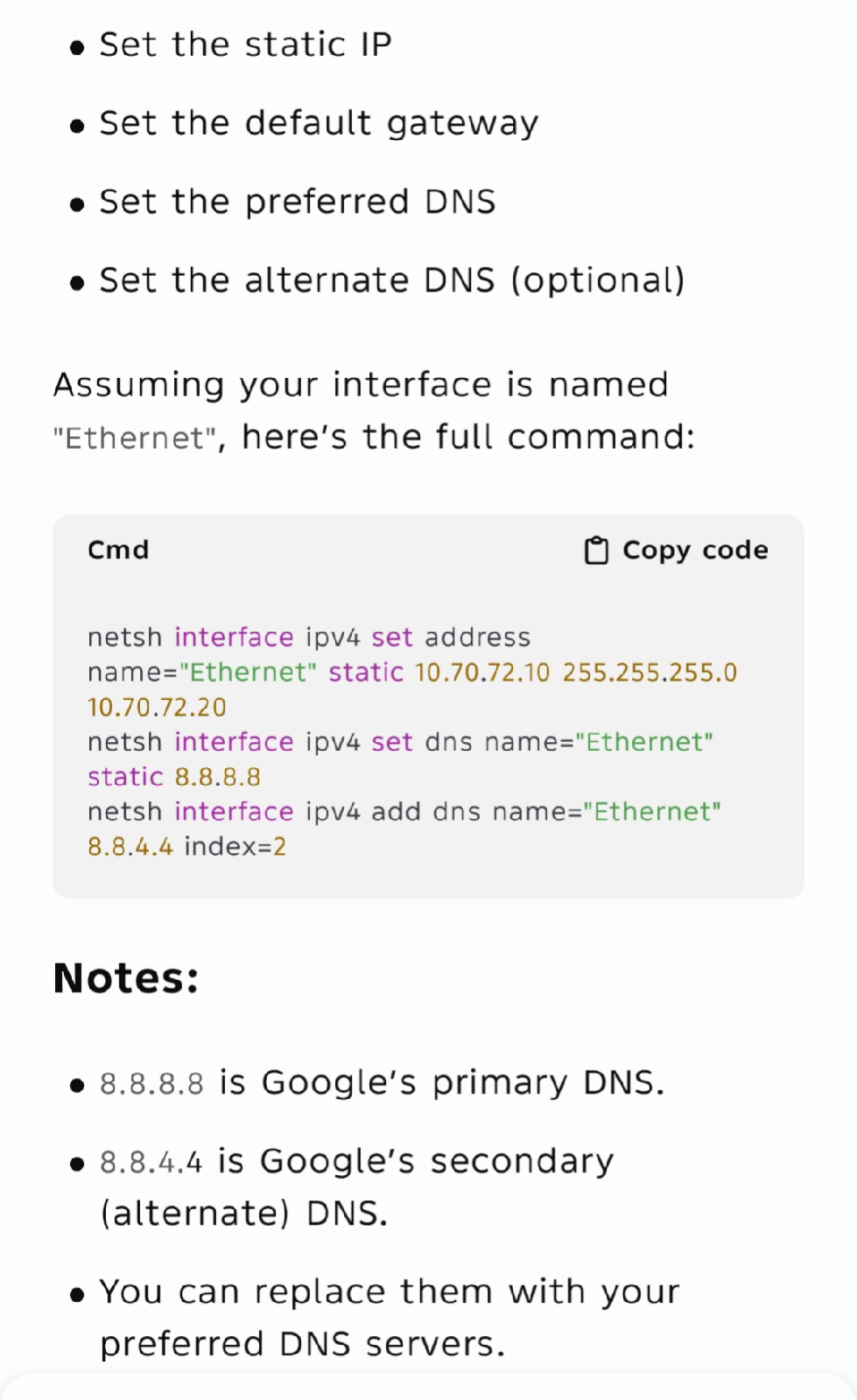How to test barcode printer using tets file
SIZE 78.6 mm, 25 mm
GAP 3 mm, 0 mm
SPEED 2
DENSITY 7
DIRECTION 0,0
REFERENCE 0,0
OFFSET 0 mm
SHIFT 0
SET PEEL OFF
SET CUTTER OFF
SET PARTIAL_CUTTER OFF
SET TEAR ON
CLS
CODEPAGE 850
TEXT 595,191,"ROMAN.TTF",180,1,8,"ZOARA"
TEXT 271,191,"ROMAN.TTF",180,1,8,"ZOARA"
BARCODE 595,169,"128",44,0,180,2,4,"#bcode#"
TEXT 595,122,"ROMAN.TTF",180,1,8,"#bcodet#"
BARCODE 271,169,"128",44,0,180,2,4,"#bcode#"
TEXT 271,122,"ROMAN.TTF",180,1,8,"#bcodet#"
TEXT 459,120,"ROMAN.TTF",180,1,7,"MRP : #mrp#"
TEXT 135,120,"ROMAN.TTF",180,1,7,"MRP : #mrp#"
TEXT 595,100,"ROMAN.TTF",180,1,10,"Sale Rate : #srate#"
TEXT 271,100,"ROMAN.TTF",180,1,10,"Sale Rate : #srate#"
TEXT 595,73,"ROMAN.TTF",180,1,7,"#product#"
TEXT 271,73,"ROMAN.TTF",180,1,7,"#product#"
TEXT 595,29,"ROMAN.TTF",180,1,6,"CUSTOMER CARE NO : 8089235575"
TEXT 271,29,"ROMAN.TTF",180,1,6,"CUSTOMER CARE NO : 8089235575"
TEXT 443,42,"ROMAN.TTF",180,1,4,"Description : #Description#"
TEXT 119,42,"ROMAN.TTF",180,1,4,"Description : #Description#"
PRINT 2
CLS