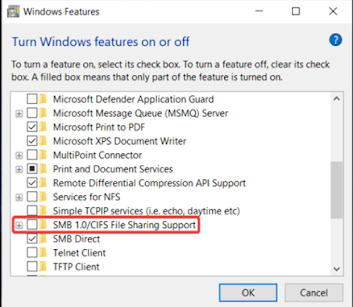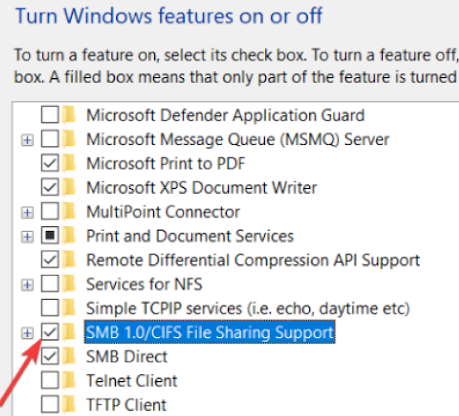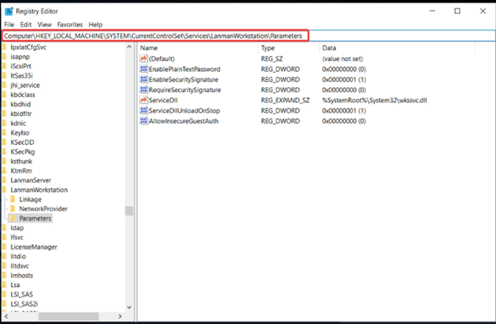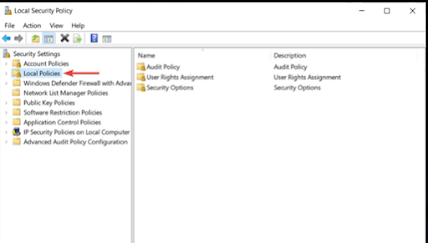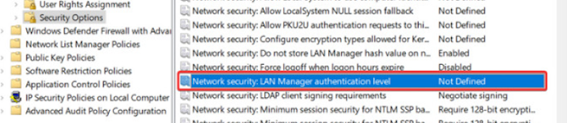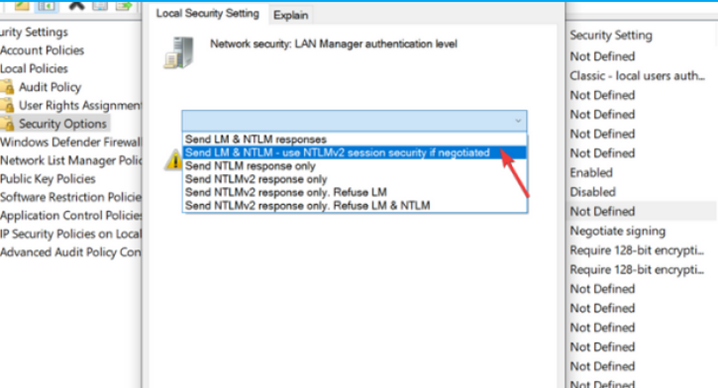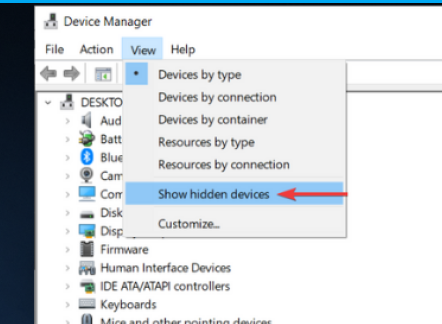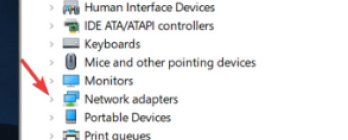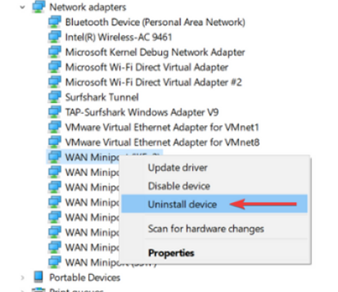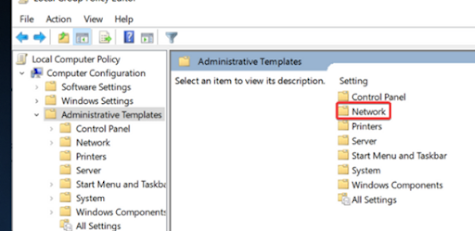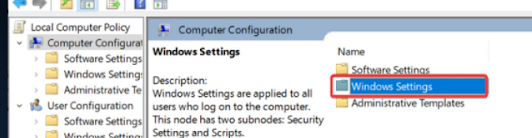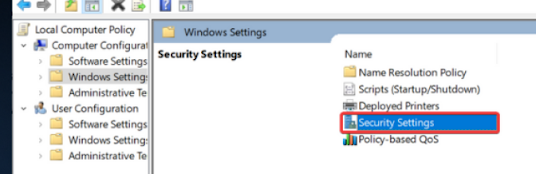Fix printer issue by changing lan manager authentication Level
How to turn off Windows 10 updates
Windows 10 network Printer Problem Fix
First Uninstall Windows 10 Latest updates
After that follow the above procedures
Enable SMB V1.0
Open Search, type Windows Feature and click to open Turn Windows
features on or off
Change value for AllowInsecureGuestAuth
1.
Press the Windows + R keys to open the run box.
2. Type regedit and click on OK.
Computer\HKEY_LOCAL_MACHINE\SYSTEM\CurrentControlSet\Servi
ces\LanmanWorkstation\Parameters
4. Locate AllowInsecureGuestAuth
5.
Right-click on it and select Modify
6.
Change the value to 1 from
0.
7.
Click on OK.
5. Enable advanced sharing
1.
Go to your Local
disk (C:),
right-click on it and select Properties
3.
Go to Advanced
sharing
5.
Click on Apply
then OK to save changes
It is pretty common
to encounter this error if the sharing property isn’t
enabled. For
computers to be able to send and receive files and data, you
need
to make sure your device is able to share its folders.
6. Change Network Security settings
1.
Press Windows + R keys, type secpol.msc
in the
run box and click on
OK.
2. Select Local Policies from the left pane.
3.
Double click on Security Options from the right pane.
4. Locate Network security: LAN Manager authentication level and
double click it.
5. From the
drop-down menu choose Send LM & NTLM-use
NTLMv2
session security if negotiated.
6.
Then click on Apply
and OK to save the changes
8. Reinstall your PC’s
Network adapters
1.
Right-click on the Start button
and select Device
Manager.
3.
Locate and expand Network adapters
5.
Reboot your PC and check if the error persists
9. Use the Local Group Policy Editor
9.1 Enable insecure
guest logons
1. Go to Search by
clicking the magnifying glass from the bottom left corner
and
look for gpedit.msc
to open the Local Group Policy
Editor. 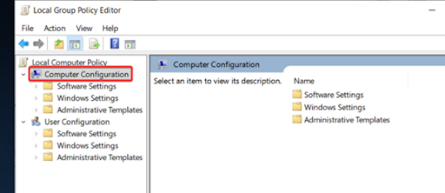
3.
Double click on Administrative Templates.
4. Now click to open Network.
5.
Locate the Lanman
Workstation and click to open it. 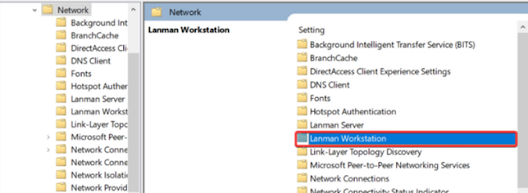
6.
Double click on Enable insecure guest logons.
7. Select the Enabled option to allow insecure guest logons to an SMB
server.
8.
Click on Apply,
then on OK to save the settings
Keep in mind that,
when enabling this policy setting, the SMB client will allow
insecure guest
logons, meaning it will let unauthenticated access to shared
folders.
9.2. Disable the
Microsoft Network client
1. Now go back to Local Computer Policy > Computer Configuration, only
this
time choose Windows settings.
2. Double click on Security Settings.
3.
Open Local Policies.
4.
Go to Security
Options and
double-click it to open.
5. Locate the Microsoft Network client: Digitally sign
communications(always) option.
6. Right-click on
it, select Properties and in the newly opened windows select
Disabled as shown below.
7.
Click Apply and then OK to save the settings and close the window.
1. Click the Start button, then type Control Panel into the search box in the
Start menu.
2.
Open Control Panel and click on View by > Large
icons.
3.
Go to Credential
Manager.
4.
Click on Windows
Credentials.
5. In the Windows Credential section, remove all the credentials and
restart the system.
6. After
restarting, go back to the same page and click on Add a Windows
credential.
8.
Click on OK to save the
settings.
11. Check TCP/IP
NetBIOS Helper service
1. Go to Search,
as decribed above, type Services, and open it from the list
of
the results.
2. Navigate to TCP/IP NetBIOS Helper.
3.
Right-click on it and open Properties.
4. Under the Startup type section, select Automatic and confirm changes.
5.
Restart your PC and look for changes.
This service should
be enabled to permanently run with the system, but there
are reports that it
stops after critical system changes imposed by Windows
Updates.
12. Enable
NetBIOS
1.
Press Windows key + R to summon the Run elevated command-line.
2. In the command-line, paste NCPA.CPL and press Enter .
3. Right-click on
your default network and open Properties.
4. Go to Internet Protocol Version 4 (TCP/IPv4) and click on Properties
below.
5.
Click on Advanced.
6.
Select the WINS tab.
7. Click on Enable NetBIOS over TCP.
8.
Confirm changes by clicking OK.
Finished
13. Reset Windows 10
Update components
1. Go to Search,
as previously mentioned, look for Command Prompt and
click
on Run as
administrator.
2. Now,
type in the following commands and press Enter after each one:
net stop
wuauserv
net stop
cryptSvc
net stop
bits
net stop msiserver
3. The
next thing we’re going to do is renaming the SoftwareDistribution and
Catroot2
folders by typing the
commands below in the Command
Prompt. Make sure to press Enter after each command you type:
Ren
C:WindowssoftwareDistribution
SoftwareDistribution.old
Ren C:WindowsSystem32catroot2 Catroot2.old
4. And finally, we’ll
conclude the process with restarting the BITS,
Cryptographic, MSI
Installer, and Windows Update Services:
net stop wuauserv
net stop cryptSvc
net stop bits
net stop msiserver
5. Now, close the
Command Prompt and restart your computer.
This workaround is
resetting the Windows 10 update components. As the
name says, this is
an assemblage of components that basically makes
downloading and
installing Windows updates possible.
So, if we reset
these components, there’s a good chance we’ll resolve our
update
problem.
1. Once again, go
to Search, type Command
Prompt and click on Run as
Administrator.
2. Type in the following command and press Enter :
sfc/scannow
3. Wait for the
process to finish, as it will take some time.
4. Restart your
computer.
15. Whitelist Windows
Update servers
1. Click the Start button, then type Control Panel into the search box in
the Start menu.
2.
Go to Control Panel and select Network & Internet.
3.
Click on Internet
Options.
4. Head over to the
Security tab from the upper menu of the Internet
options
window.
5.
Select the Trusted
Sites option
from the Security
window.
6.
Click on Sites.
7. Uncheck the Require server verification (https:) for all sites in
this
zone feature.
8. You will now
have a box there that says Add this
website to the zone.
Type
in the following addresses:
9.
Click the Add button after you
typed in the addresses above.
10.
Save the settings and restart your computer.
16. Run DISM
1. Open Search by clicking the magnifying glass from the bottom left corner,
then type Command Prompt, and click on Run as an
administrator to
open it.
2.
2. In
the command line, copy-paste these lines one by one and press Enter
after
each:
DISM /online /Cleanup-Image / ScanHealth
DISM /Online
/Cleanup-Image /RestoreHealth
3.
Wait
3. Wait until the
procedure ends as it might take up to 10 minutes.
4.
Restart your PC.
Microsoft Mesh
https://youtu.be/lhKn9mjy_QM
Microsoft Mesh enna സാങ്കേതിക വിദ്യ പരിചയപ്പെടാം
"Hello Ignite, For everyone joining around the world thank you for joining, I am Simon Skaria, one of the co-creators of Microsoft Mesh"-ലോകം ഉറ്റുനോക്കിയ മൈക്രോസോഫ്റ്റ് ഇഗ്നൈറ്റ് ചടങ്ങിൽ എറണാകുളം മണീട് സ്വദേശിയായ സൈമൺ സ്കറിയ പുതിയ പ്രോഡക്റ്റിനെക്കുറിച്ച് വിവരിച്ചപ്പോൾ കൊടുമുടി കയറിയത് മലയാളികളുടെ അഭിമാനം.
വിവിധ രാജ്യങ്ങളിലിരിക്കുന്നവർക്ക് സമയവും ദൂരവും കടന്ന് ഒരു മേശയ്ക്കും ചുറ്റുമിരുന്ന് സംസാരിക്കാവുന്ന ത്രീഡി ഡിജിറ്റൽ മീറ്റിങ് സംവിധാനമാണ് മെഷ് എന്ന് പേരിട്ടിരിക്കുന്ന ഹോളോപോർട്ടേഷൻ സാങ്കേതികവിദ്യ. അമേരിക്കയിലെ വീട്ടിലിരുന്നുകൊണ്ട് പേരക്കുട്ടിക്ക് അപ്പൂപ്പന്റെ പിറന്നാൾ നടക്കുന്ന കോട്ടയത്തെ വീട്ടിൽ ഹോളോഗ്രാമായി എത്താം.
വിഡിയോ കോളുകളുടെ ഘടന അടിമുടി മാറ്റിമറിക്കുന്ന ഹോളോപോർട്ടേഷൻ സാങ്കേതികവിദ്യയായ 'മെഷ്' (Mesh) രണ്ടാഴ്ച് മുൻപാണ് മൈക്രോസോഫ്റ്റ് ഔദ്യോഗികമായി പുറത്തിറക്കിയത്. മൈക്രോസോഫ്റ്റ് ഇഗ്നൈറ്റ് സമ്മേളനത്തിൽ നടന്ന അവതരണത്തിൽ പ്രശസ്ത സംവിധായകൻ ജയിംസ് കാമറൂൺ വരെ ഈ വിദ്യയിലൂടെ കാഴ്ചക്കാരുടെ മുന്നിലെത്തി.
യഥാർഥ കാഴ്ചയിലേക്ക് കൃത്രിമമായി സൃഷ്ടിച്ചെടുത്ത മറ്റൊരു കാഴ്ചയോ വസ്തുവോ സന്നിവേശിപ്പിക്കുന്ന മിക്സ്ഡ് റിയാലിറ്റി സാങ്കേതികവിദ്യയാണ് മാജിക് ടെക്നോളജി എന്നു വിശേഷിപ്പിക്കുന്ന 'മെഷി'ന്റെ അടിസ്ഥാനം.
Office 2019
https://get.msguides.com
@echo off
title Activate Microsoft Office 2019 ALL versions for FREE!&cls&echo ============================================================================&echo #Project: Activating Microsoft software products for FREE without software&echo ============================================================================&echo.&echo #Supported products:&echo - Microsoft Office Standard 2019&echo - Microsoft Office Professional Plus 2019&echo.&echo.&(if exist "%ProgramFiles%\Microsoft Office\Office16\ospp.vbs" cd /d "%ProgramFiles%\Microsoft Office\Office16")&(if exist "%ProgramFiles(x86)%\Microsoft Office\Office16\ospp.vbs" cd /d "%ProgramFiles(x86)%\Microsoft Office\Office16")&(for /f %%x in ('dir /b ..\root\Licenses16\ProPlus2019VL*.xrm-ms') do cscript ospp.vbs /inslic:"..\root\Licenses16\%%x" >nul)&(for /f %%x in ('dir /b ..\root\Licenses16\ProPlus2019VL*.xrm-ms') do cscript ospp.vbs /inslic:"..\root\Licenses16\%%x" >nul)&echo.&echo ============================================================================&echo Activating your Office...&cscript //nologo slmgr.vbs /ckms >nul&cscript //nologo ospp.vbs /setprt:1688 >nul&cscript //nologo ospp.vbs /unpkey:6MWKP >nul&cscript //nologo ospp.vbs /inpkey:NMMKJ-6RK4F-KMJVX-8D9MJ-6MWKP >nul&set i=1
:server
if %i%==1 set KMS=kms7.MSGuides.com
if %i%==2 set KMS=kms8.MSGuides.com
if %i%==3 set KMS=kms9.MSGuides.com
if %i%==4 goto notsupported
cscript //nologo ospp.vbs /sethst:%KMS% >nul&echo ============================================================================&echo.&echo.
cscript //nologo ospp.vbs /act | find /i "successful" && (echo.&echo ============================================================================&echo.&echo #My official blog: MSGuides.com&echo.&echo #How it works: bit.ly/kms-server&echo.&echo #Please feel free to contact me at msguides.com@gmail.com if you have any questions or concerns.&echo.&echo #Please consider supporting this project: donate.msguides.com&echo #Your support is helping me keep my servers running everyday!&echo.&echo ============================================================================&choice /n /c YN /m "Would you like to visit my blog [Y,N]?" & if errorlevel 2 exit) || (echo The connection to my KMS server failed! Trying to connect to another one... & echo Please wait... & echo. & echo. & set /a i+=1 & goto server)
explorer "http://MSGuides.com"&goto halt
:notsupported
echo.&echo ============================================================================&echo Sorry! Your version is not supported.&echo Please try installing the latest version here: bit.ly/aiomsp
:halt
pause >nul
The 8 Best-Selling Networking Switch Brands
The 8 Best-Selling Networking Switch Brands
The Networking Switches Market
Netgear and
Cisco remained the dominant forces in networking switches sold through
distributors during the third quarter of 2016, according to new data from The NPD Group, Port Washington, N.Y. The research firm
compiles data in its DistributorTrack sales database from leading distributors
in the U.S. Global Technology Distribution Council.
The total
number of switching units sold during the quarter was 602,004, down 4.2 percent
year over year, with many of the top companies showing double-digit percentage
declines including Hewlett Packard Enterprise, D-Link and Juniper Networks.
Here are the
top eight leaders by brand who sold the most switching units from July to
September in 2016.
1. Cisco
Unit Share:
35.4 percent
The networking
giant remained the unit share leader in switching, capturing 35.4 percent of
the unit share and coming in around 8 points above Netgear. Cisco Systems had
four of the top ten bestselling switches for the quarter including its Catalyst
2960X 24-port switch.
The San Jose,
Calif.-based network leader sold 213,246 units in the quarter, which is a 7
percent drop compared to the 229,253 units Cisco sold during the same quarter
one year ago. Cisco unit share slightly dropped year-over-year, from 36.5
percent in Q3 2015, to 35.4 percent.
2. Netgear
Unit Share:
27.7 percent
Netgear had the
top four best-selling switches for the quarter including the most sold product
in the distribution market: its ProSAFE GS-105NA 5-port switch, according to
The NPD Group. The second best-selling switch in the market was Netgear's
ProSAFE FS105 5-Port Fast Ethernet desktop switch.
The San Jose,
Calif.-based network gear maker captured 27.7 unit share up from 24.9
percent year over year. Netgear sold 166,613 units in the quarter, compared to
156,752 units last year, a 6 percent improvement.
3. Hewlett Packard Enterprise
Unit Share:
11.4
HPE made a
significant investment last year to boost its networking portfolio with the
acquisition of Aruba Networks for $3 billion. Aruba CEO Dominic Orr recently
told CRN that the company is building a low-end network product
line targeting the SMB market as well as his plans to "accelerate"
the rate of acquisitions.
Looking at
third quarter numbers, HPE's unit share fell to 11.4 percent, down from 12.9
percent one year ago. The Palo Alto, Calif.-based company sold 68,532 units for
the quarter, a decrease from the 80,978 units it sold in Q3 2015 – representing
a decline of 15 percent year over year.
4. TP-Link
Unit Share: 5.2
The only ranked
vendor on this list to post double-digit growth year over year was
Chinese-based manufacturer TP-Link. The company nabbed 5.2 percent unit share,
up from 4 percent one year ago. TP-Link sold 31,305 switching units during the
quarter, up from 24,917 units last year – representing a 25 percent increase.
The company's
5-port gigabit desktop switch, the TL-SG1005D, was the fifth highest selling
switching product for the quarter, according to NPD Group
5. D-Link
Unit Share: 3.9
Taiwan-based
networking equipment maker D-Link took the number five spot in the quarter
owning 3.9 percent of the unit share, down from 5.6 percent share compared to
the same quarter a year ago. Looking at units sold in Q3 2016, D-Link tallied
23,281, down from nearly 35,000 last year.
D-Link recently
unveiled that it has joined forces with software giant Microsoft to deliver
faster Wi-Fi to rural communities around the globe.
6. TRENDnet
Unit Share: 3
percent
Coming in at
No. 6 for switching units in the third quarter was TRENDnet. The Torrance,
Calif.-based networking vendor has distribution partnerships with the likes of
Synnex, Ingram Micro, D&H and Tech Data.
TRENDnet
captured 3 percent unit share for the quarter, down from 4.3 percent share
year-over-year. The amount of units sold also declined for TRENDnet from 26,899
in Q3 2015 to 17,920, representing a 33 percent decline.
7. Juniper Networks
Unit Share: 2.1
percent
Sunnyvale,
Calif.-based Juniper Networks, which has already acquired two companies in
2016, took 2.1 percent unit share for the third quarter, down from 2.9 percent
unit share last year. Juniper sold 12,471 units for the quarter through
distribution, down from 17,936 units compared to the same quarter one year ago
-- representing a 30 percent decline.
Juniper CEO Rami Rahim
told CRN last month that the company is placing its M&A
bets in the silicon photonic domain as well as shifting resources toward
becoming a software-centric company.
8. Brocade Communications
Unit Share: 1.9
percent
A massive
transition is currently underway at Brocade Communication as the networking
vendor is being acquired by semiconductor maker Broadcom for $5.9 billion.
Additionally, San Jose, Calif.-based Broadcom acquired Ruckus Wireless earlier
this year for $1.2 billion, although Broadcom said it would divest Broadcom's
networking business including Ruckus.
Looking at the
Q3 numbers from NPD Group, Brocade captured 1.9 percent unit share, slightly
down from 2 percent compared to one year ago. The vendor sold 11,542 units
during the quarter, down from 12,770 year-over-year.
tech page new version 005 sep 23-2025
Windows Tips - Neon Glass Windows Tips Windows run command Ena...
-
Hello World Reference My Reference pages Hardware Shopping -------------------------------------------------------------------------------...
-
To block AutoCAD 2020 from connecting to Autodesk's servers, you can use several methods: Method 1: Block AutoCAD in Windows Fir...
-
Windows Registry Editor Version 5.00 [HKEY_LOCAL_MACHINE\SYSTEM\CurrentControlSet\Control\Print] "ConfigModule"="PrintConfig....