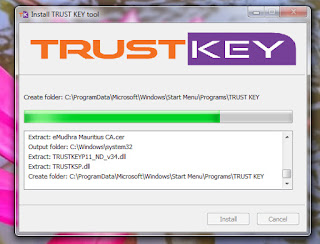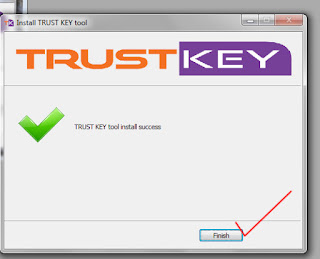1. Java Installation
2. USB Token Installation
3. NSCDsign Utility Installation
4. Browser Configuration
5. Registration of DSC in SPARK
6. Registration of DSC in BIMS
7. E-Submition of Bills
8. Common Errors and Solutions
1 installing java
ഡിജിറ്റല് സിഗ്നേച്ചര് യൂട്ടിലിറ്റി സിസ്റ്റത്തില് പ്രവര്ത്തിക്കണമെങ്കില് നമ്മുടെ സിസ്റ്റത്തില് ജാവ സോഫ്റ്റ് വെയര് ഇന്സ്റ്റാള് ചെയ്തിരിക്കണം. ഇത് താഴെയുള്ള ലിങ്കില് ക്ലിക്ക് ചെയ്ത് സൗജന്യമായി നമുക്ക് ഇന്സ്റ്റാള് ചെയ്യാം
https://java.com/en/download/
2. USB Token Installation
ഏത് കമ്പനിയുടെ USB Token ആയാലും ഇതിന്റെ ഇന്സ്റ്റലേഷന് രീതി ഏറെക്കുറെ സമാനമാണ്. ഏറ്റവും കൂടുതലായി ഉപയോഗിക്കുന്ന TRUST KEY, e-Pass 2003 എന്നീ ഡിവൈസുകള് സിസ്റ്റത്തില് ഇന്സ്റ്റാള് ചെയ്യുന്ന രീതി വിശദീകരിക്കാം..
TRUST KEY USB TOKEN INSTALLATION

- ഡിജിറ്റല് സിഗ്നേച്ചര് അടങ്ങിയ USB Token കമ്പ്യൂട്ടറിന്റെ ഏതെങ്കിലും ഒരു യു.എസ്.ബി ഡ്രൈവില് ഇന്സര്ട്ട് ചെയ്യുക. ഉടനെ ഇതിന്റെ ഡ്രൈവര് സ്വമേധയാ ഇന്സ്റ്റാള് ചെയ്യപ്പെടുകയും താഴെ കാണുന്ന പോലുള്ള ഒരു AutoPlay വിന്ഡോ തുറന്ന് വരും. ഇതില് Run Setup.exe എന്നതില് ഡബിള് ക്ലിക്ക് ചെയ്യുക. (അഥവാ നിങ്ങള് AutoPlay ഓപ്ഷന് ഡിസേബിള് ചെയ്തിട്ടുണ്ടെങ്കില് My Computer ഓപ്പണ് ചെയ്ത് CD Drive(X) Trust Key എന്ന ഡ്രൈവില് ഡബിള് ക്ലിക്ക് ചെയ്യുക)
തുടര്ന്ന് വരുന്ന User Account Control ബോക്സില് Do you want to allow the following program to make changes to the computer..? എന്നതില് Yes എന്ന ബട്ടണ് അമര്ത്തുക. അപ്പോള് Trust Key Tool ഇന്സ്റ്റലേഷന് വിന്ഡോ പ്രത്യക്ഷപ്പെടും. ഇതില് Install ബട്ടണ് അമര്ത്തുക. അപ്പോള് ഇന്സ്റ്റലേഷന് ആരംഭിക്കും.
തുടര്ന്ന് ചിലപ്പോള് ചില സര്ട്ടിഫക്കറ്റുകള് ഇന്സ്റ്റാള് ചെയ്യുന്നതിനുള്ള Security Warning വിന്ഡോ ലഭിക്കും. അതില് എല്ലാം Yes ബട്ടണ് അമര്ത്തുക.
തുടര്ന്ന് അല്പ സമയത്തിനുള്ള ഇന്സ്റ്റലേഷന് പൂര്ത്തിയാവുകയും താഴെ കാണുന്ന വിന്ഡോ ലഭിക്കുകയും ചെയ്യും. ഇതില് Finish ബട്ടണ് അമര്ത്തുക.
ഇതോടു കൂടി നിങ്ങളുടെ കമ്പ്യൂട്ടറിന്റെ ഡെസ്ക് ടോപ്പില് Trust Key Tool, Trust Key Diagnostic Tool എന്നിങ്ങനെ രണ്ട് പുതിയ ഐക്കണുകള് പ്രത്യക്ഷപ്പെട്ടതായി കാണാം. ഇതില് Trust Key Tool എന്ന ഐക്കണില് ഡബിള് ക്ലിക്ക് ചെയ്ത് ഓപ്പണ് ചെയ്യുക.
ഇത് ഓപ്പണ് ചെയ്തു കഴിഞ്ഞാല് താഴെ കാണുന്ന വിന്ഡോ ലഭിക്കും. ഈ വിന്ഡോയുടെ വലതു വശത്ത് നമ്മുടെ ഡിജിറ്റല് സിഗ്നേച്ചറിന്റെ വിവരങ്ങള് കാണാം. അതു പോലെ ഈ വിന്ഡോയുടെ ഇടതു വശത്തെ കോളത്തില് Device Operation, PIN Operation, Certificate Operation, Admin, Options എന്നിങ്ങനെ 5 ഓപ്ഷനുകള് കാണാം.
ഇതില് PIN Operation എന്ന ബട്ടണില് ക്ലിക്ക് ചെയ്ത് അതിന് താഴെ കാണുന്ന Modify PIN എന്ന ഓപ്ഷന് ഉപയോഗിച്ച് നമ്മുടെ ഡിവൈസിന്റെ ഏജന്സികളില് നിന്നും നല്കിയ പാസ് വേര്ഡ് നമുക്ക് മാറ്റാവുന്നതാണ്. Modify PIN എന്ന വിന്ഡോയില് ആദ്യത്തെ ബോക്സില് പഴയ പാസ്വേര്ഡും പിന്നീടുളള രണ്ട് ബോക്സുകളില് നമ്മള് നല്കാനുദ്ദേശിക്കുന്ന പുതിയ പാസ്വേര്ഡും നല്കി OK ബട്ടണ് അമര്ത്തിയാല് മതി. പഴയ പാസ്വേര്ഡ് നല്കുമ്പോള് തെറ്റിപ്പോകരുത്. 10 തവണ തെറ്റിപ്പോയാല് ഡിവൈസ് ബ്ലോക്ക് ആകും. പിന്നെ പുതിയ സിഗ്നേച്ചര് എടുക്കേണ്ടി വരും.
അത് പോലെ Admin എന്ന മെനുവിന് താഴെ കാണുന്ന Format Token എന്ന ബട്ടണ് ഒരു കാരണവശാലും അമര്ത്തരുത്. ഇതും സിഗ്നേച്ചര് ഡിലീറ്റ് ആക്കുന്നതാണ്.WD PROXKey - USB Token Installation ഡിജിറ്റല് സിഗ്നേച്ചര് അടങ്ങിയ USB Token കമ്പ്യൂട്ടറിന്റെ ഏതെങ്കിലും ഒരു യു.എസ്.ബി ഡ്രൈവില് ഇന്സര്ട്ട് ചെയ്യുക. ഉടനെ ഇതിന്റെ ഡ്രൈവര് സ്വമേധയാ ഇന്സ്റ്റാള് ചെയ്യപ്പെടുകയും താഴെ കാണുന്ന പോലുള്ള ഒരു AutoPlay വിന്ഡോ തുറന്ന് വരും. ഇതില് Run Setup.exe എന്നതില് ഡബിള് ക്ലിക്ക് ചെയ്യുക. (അഥവാ നിങ്ങള് AutoPlay ഓപ്ഷന് ഡിസേബിള് ചെയ്തിട്ടുണ്ടെങ്കില് My Computer--CD Drive(X)--WDPROXKey എന്ന ഡ്രൈവില് ഡബിള് ക്ലിക്ക് ചെയ്താല് മതി.തുടര്ന്ന് ഇന്സ്റ്റലേഷന് പ്രോസസ് ആരംഭിക്കും. താഴെ കാണുന്ന പ്രോഗ്രസ് വിന്ഡോകള് പ്രത്യക്ഷപ്പെടും.

ഇന്സ്റ്റലേഷന് പൂര്ത്തിയായിക്കഴിഞ്ഞാല് താഴെ കാണുന്ന കണ്ഫര്മേഷന് വിന്ഡോ പ്രത്യക്ഷപ്പെടും.
ഇപ്പോള് ഡെസ്ക് ടോപ്പില് WD PROXKey എന്ന ഒരു ഐക്കണ് പ്രത്യക്ഷപ്പെട്ടിട്ടുണ്ടായിരിക്കും. ഇതില് ഡബിള് ക്ലിക്ക് ചെയ്താല് താഴെ കാണുന്ന വിന്ഡോ പ്രത്യക്ഷപ്പെടും. പാസ് വേര്ഡ് മാറ്റുന്നതിനുള്ള ഓപ്ഷന് ഈ വിന്ഡോയില് ലഭ്യമായിരിക്കും.

താഴെയുള്ള ലിങ്കില് നിന്നും NSCDsign എന്ന DSC Signer ഡൗണ്ലോഡ് ചെയ്യുക. വിന്ഡോസിനും ഉബുണ്ടുവിനും വ്യത്യസ്ത തരത്തിലുള്ള സോഫ്റ്റ് വെയറുകളാണ് ഡൗണ്ലോഡ് ചെയ്യേണ്ടത്. തത്കാലം ഇവിടെ വിന്ഡോസില് ഇന്സ്റ്റാള് ചെയ്യുന്നതിനുള്ള സോഫ്റ്റ് വെയറാണ് ഡൗണ്ലോഡ് ചെയ്യുന്നത്.
ഈ ഡൗണ്ലോഡ് ചെയ്യുന്ന സോഫ്റ്റ് വെയറുകള് ഒരു സിപ്പ് ഫയലായിട്ടായിരിക്കും ലഭ്യമാവുക. ഇതില് വിന്ഡോസിനും ഉബുണ്ടുവിനും ആവശ്യമായി ഫയലുകള് കാണും.
ഡൗണ്ലോഡ് ചെയ്ത ഫയലിനെ Extract to എന്ന ബട്ടണിലമര്ത്തി ഫയലിനെ അനുയോജ്യമായ ഒരു സ്ഥലത്തേക്ക് Extract ചെയ്യുക. അതിന് ശേഷം അതിനകത്ത് കാണുന്ന NICDSign.exe എന്ന ഫയലില് ഡബിള് ക്ലിക്ക് ചെയ്ത് ഇന്സ്റ്റാള് ചെയ്യു
ഇന്സ്റ്റലേഷന് ആരംഭിക്കുമ്പോള് തന്നെ താഴെ കാണുന്ന Browser Configuration പൂര്ത്തീകരിച്ചിട്ടില്ല എന്ന് കാണിക്കുന്ന വാണിംഗ് മെസേജ് പ്രത്യക്ഷപ്പെടും. അടുത്ത സ്റ്റെപ്പില് നമ്മള് ഇത് പൂര്ത്തീകരിക്കും എന്നുള്ളത് കൊണ്ട് തത്കാലം ഈ മെസേജ് അവഗണിച്ച് മുന്നോട്ട് പോവുക
അപ്പോള് ഇന്സ്റ്റലേഷന് പ്രോസസ് തുടരുന്നു. തുടര്ന്ന് വരുന്ന വിന്ഡോകളില് Next ബട്ടണ് അമര്ത്തി മുന്നോട്ട് പോവുക.
ഇന്സ്റ്റലേഷന്പൂര്ത്തിയായിക്കഴിഞ്ഞാല് താഴെ കാണുന്ന വിന്ഡോ ദൃശ്യമാകും. അവിടെ Finish ബട്ടണ് അമര്ത്തുക.
തുടര്ന്ന് താഴെ കാണുന്ന ഒരു കമാന്റ് ബോക്സ് പ്രത്യക്ഷപ്പെട്ട് 3 സെക്കന്റ് കഴിഞ്ഞാല് അപ്രത്യക്ഷമാകും. NSCDSign പ്രവര്ത്തിച്ചു തുടങ്ങി എന്നുള്ളതിന് തെളവാണിത്. ഇനി ഓരോ തവണ സിസ്റ്റം സ്റ്റാര്ട്ട് ചെയ്യുമ്പോഴും ഈ വിന്ഡോ പ്രത്യക്ഷപ്പടും.
ഇന്സ്റ്റലേഷന് പൂര്ത്തിയാകുന്നതോടു കൂടി ഡെസ്ക്ടോപ്പില് NICDSign എന്ന ഒരു ഐക്കണ് പ്രത്യക്ഷപ്പെടും.
നമ്മുടെ സിസ്റ്റത്തിന്റെ ടാസ്ക് ബാറില് വലതു മൂലയിലും ഈ ഐക്കണ് പ്രത്യക്ഷപ്പെടും. (USB Token) സിസ്റ്റത്തില് ഘടിപ്പിച്ചിട്ടുണ്ടെങ്കില് മാത്രമേ ടാസ്ക് ബാറില് ഈ ഐക്കണ് പ്രത്യക്ഷപ്പെടുകയുള്ളൂ)
ഇനി ടാസ്ക് ബാറില് കാണുന്ന ഈ ഐക്കണില് Right Click ചെയ്യുക. അപ്പോള് പ്രത്യക്ഷപ്പെടുന്ന ഓപ്ഷനുകളില് Settings എന്ന ഓപ്ഷനില് ക്ലിക്ക് ചെയ്യുക.
തുടര്ന്ന് താഴെ കാണുന്ന വിന്ഡോ കാണാം. അതില് Select Your USB Token എന്നതിന് നേരെയുള്ള കോമ്പോ ബോക്സില് ക്ലിക്ക് ചെയ്ത് നമ്മുടെ ഡിവൈസ് ടൈപ്പ് ഏതെന്ന് സെലക്ട് ചെയ്യുക. Proxkey, Trustkey ഇവ രണ്ടും അല്ലാത്ത മറ്റൊന്നാണ് നമ്മുക്ക് ലഭിച്ച ഡിവൈസ് എങ്കില് ലിസ്റ്റില് കാണുന്ന Custom എന്നത് സെലക്ട് ചെയ്താല് മതി.
Trust Key ProxKey എന്നീ രണ്ട് ഡിവൈസുകളും Plug and Play ഡിവൈസുകളായി പ്രവര്ത്തിക്കുന്നു. അത് കൊണ്ട് ഇത്തരം ഡിവൈസുകള് ഡ്രൈവറുകള് മിക്കവാറും സ്വമേധയാ ഡിറ്റക്ട് ചെയ്ത് പ്രവര്ത്തിക്കുന്നു. മറ്റ് ചില ഡിവൈസുകള് (ഉദാഹരണം e-pass2003, M Toeken ) ഡ്രൈവറുകള് സ്വമേധയാ ഡിറ്റക്ട് ചെയ്യുന്നില്ല
ഇത്തരം സന്ദര്ഭങ്ങളില് Token Driver എന്നതിന് നേരെ കാണുന്ന Browse ബട്ടണില് അമര്ത്തി യഥാര്ത്ഥത്തില് ആവശ്യമായ dll ഫയല് ലൊക്കേററ് ചെയ്ത് സേവ് ബട്ടണ് അമര്ത്തണം. പ്രധാനപ്പെട്ട ഡിവൈസുകളുടെ dll ഫയലുകളുടെ പേരും അതിന്റെ പാത്തും താഴെ നല്കുന്നു.
epass2003 : C:\Windows\System32\eps2003csp11v2.dll M Token : C:\Windows\System32\CryptoIDA_pkcs11.dllഏതാണ്ട് എല്ലാ ഡിവൈസുകളുടെയും ഡ്രൈവര് താഴെ കാണുന്ന ലിങ്കുകളില് ലഭ്യമാണ്
നമ്മുടെ ഡിവൈസ് ഏതെന്ന് സെലക്ട് ചെയ്തതിന് ശേഷം Save ബട്ടണില് അമര്ത്തുക
അപ്പോള് താഴെ കാണുന്ന കണ്ഫര്മേഷന് വിന്ഡോ പ്രത്യക്ഷപ്പെടുന്നു. അതിന് ശേഷം USB Token ഒന്ന് ഡിസ്കണക്ട് ചെയ്ത് വീണ്ടു കണക്ട് ചെയ്യുന്നത് നന്നായിരിക്കും.
DSC ഉപയോഗിക്കണമെങ്കില് നാം ഉപയോഗിക്കുന്ന ഇന്റെര്നെറ്റ് ബ്രൌസറുകളില് ചില സെറ്റിംഗ്സ് നടത്തേണ്ടതുണ്ട്. ഇത് ഓരോ ബ്രൗസറുകള്ക്കും വ്യത്യസ്ത രീതിയിലാണ്. Mozilla Firefox, Google Crome, Internet Explorer എന്നീ മൂന്ന് ബ്രൗസറുകളില് സെറ്റിംഗ് ചെയ്യുന്നത് വിശദീകരിക്കാം.
മോസില്ല ഫയര്ഫോക്സ് ബ്രൗസര് ഓപ്പണ് ചെയ്യുക
മുകളില് വലത് മൂലയിലായി കാണുന്ന MENU ബട്ടണില് ക്ലിക്ക് ചെയ്ത്, തുടര്ന്ന് വരുന്ന Drop Down മെനുവില് നിന്ന് Options എന്ന മെനുവില് ക്ലിക്ക് ചെയ്യുക
തുടര്ന്ന് വരുന്ന വിന്ഡോയില് ഇടതു ഭാഗത്തെ പാനലില് Privacy & Security എന്ന ഓപ്ഷനില് ക്ലിക്ക് ചെയ്യുക. അതിന് ശേഷം വലതു ഭാഗത്തെ വിന്മഡോ താഴ് ഭാഗത്തേക്ക് സ്ക്രോള് ചെയ്ത് ഏകദേശം അവസാന ഭാഗത്തായി കാണുന്ന Security എന്ന സെക്ഷനിലെത്തുക.
പ്രസ്തുത സെക്ഷനില് കാണുന്ന View Certificates എന്ന ബട്ടണില് അമര്ത്തുക
അപ്പോള് പ്രത്യക്ഷപ്പെടുന്ന വിന്ഡോയില് Authorities എന്ന ടാബ് സെലക്ട് ചെയ്ത് ഏറ്റവും താഴെ കാണുന്ന Import എന്ന ബട്ടണില് അമര്ത്തുക
Import ബട്ടണ് അമര്ത്തുന്നതോടു കൂടി ഇംപോര്ട്ട് ചെയ്യേണ്ട റൂട്ട് സര്ട്ടിഫിക്കറ്റ് ഫയല് ലൊക്കേറ്റ് ചെയ്യുന്നതിനുള്ള വിന്ഡോ പ്രത്യക്ഷപ്പെടും. ഈ സര്ട്ടിഫിക്കറ്റ് ഫയല് സ്ഥിതി ചെയ്യുന്നത് നാം നേരത്തേ ഡൗണ്ലോഡ് ചെയ്ത് എക്സ്ട്രാക്ട് ചെയ്ത് വെച്ചിട്ടുള്ള ഫോള്ഡറിലാണ്. ഫോള്ഡറിനകത്തുള് rootCA എന്ന ഫയല് ലൊക്കേറ്റ് ചെയ്ത് Open ബട്ടണ്അമര്ത്തുക
അപ്പോള് താഴെ കാണുന്ന വിന്ഡോ ദൃശ്യമാകും. അതില് Trust this CAto identify websites എന്ന ഓപ്ഷനില് ടിക് മാര്ക്ക് രേഖപ്പെടുത്തി OK ബട്ടണ് അമര്ത്തുക.
ഇതോടെ ഫയര്ഫോക്സില് സെറ്റിംഗ് പൂര്ത്തിയായിക്കഴിഞ്ഞു.
ഗൂഗിള് ക്രോം ബ്രൗസര് ഓപ്പണ് ചെയ്ത് അഡ്രസ് ബാറില് താഴെ കാണുന്ന അഡ്രസ് നേരിട്ട് ടൈപ്പ് ചെയ്യുകയോ അല്ലെങ്കില് താഴെ നിന്നും കോപ്പി ചെയ്ത് അഡ്രസ് ബാറില് പേസ്റ്റ് ചെയ്യുകയോ ചെയ്ത് എന്റര് കീ അമര്ത്തുക
chrome://flags/#allow-insecure-localhost
അപ്പോള് താഴെ കാണുന്ന വിന്ഡോ പ്രത്യക്ഷമാകും. അതില് ആദ്യമായി കാണുന്ന മഞ്ഞ നിറത്തോടു കൂടി യAllow invalid certificates for resources loaded from localhost.
എന്ന ഓപ്ഷന് എനാബിള് ചെയ്യുക
ഈ ഓപ്ഷന് എനാബിള് ചെയ്യുന്നതോടുകൂടി ഈ വിന്ഡോയുടെ താഴെ വലതു മൂലയിലായി Relaunch Now എന്ന ഒരു ബട്ടണ് പ്രത്യക്ഷപ്പെടും. അതില് ക്ലിക്ക് ചെയ്യുക
തുടര്ന്ന് ഗൂഗിള് ക്രോം ബ്രൗസര് റീസ്റ്റാര്ട്ട് വരികയും സെറ്റിംഗ്സ് പൂര്ത്തിയാവുകയും ചെയ്യുന്നു.

Intenet Explorer ഓപ്പണ് ചെയ്ത് അതിന്റ് മുകളില് വലതു മൂലയിലായി കാണുന്ന Tools ബട്ടണില് ക്ലിക്ക് ചെയ്യുക. തുടര്ന്ന് വരുന്ന ലിസ്റ്റില് നിന്നും Internet Options എന്ന മെനുവില് ക്ലിക്ക് ചെയ്യുക.
അപ്പോള് താഴെ കാണുന്ന വിന്ഡോ ദൃശ്യമാകും.
ഇതില് Content എന്ന ടാബ് സെലക്ട് ചെയ്ത് അതില് കാണുന്ന Certificate എന്ന ബട്ടണില് ക്ലിക്ക് ചെയ്യുക
തുടര്മന്ന് വരുന്ന വിന്ഡോയില് Import എന്ന ബട്ടണില് ക്ലിക്ക് ചെയ്യുക
അടുത്ത വിന്ഡോയില് കാണുന്ന ബ്രൌസ് ബട്ടണില് ക്ലിക്ക് ചെയ്ത് നാം നേരത്തെ ഡൌണ്ലോഡ് ചെയ്ത NSCDSigner എക്സ്ട്രാക്ട് ചെയ്തു വെച്ചിട്ടുള്ള DSCSigner_Windows എന്ന ഫോള്ഡറിനകത്ത് കാണുന്ന ssl എന്ന ഫോള്ഡറിലെ rootCA.crt എന്ന സര്ട്ടിഫിക്കറ്റ് ഫയല് സെലക്ട് ചെയ്യുക. അതിന് ശേഷം Next ബട്ടണ് അമര്ത്തുക
അടുത്ത വിന്ഡോയില് Next ബട്ടണ് അമര്ത്തുക
അടുത്ത വിന്ഡോയില് Finish ബട്ടണ് അമര്ത്തുക
അതോടു കൂടി സര്ട്ടിഫിക്കറ്റ് ഇംപോര്ട്ടിംഗ് പൂര്ത്തിയാകുകയും താഴെ കാണുന്ന കണ്ഫര്മേഷന് മെസേജ് ലഭിക്കുകയും ചെയ്യുന്നു.
1. USB Token സിസ്റ്റത്തിന്റെ USB പോര്ട്ടില് ഘടിപ്പിക്കുക
2. സ്പാര്ക്കില് ലോഗിന് ചെയ്യുക
3. സ്പാര്ക്ക് വിന്ഡോയില് ആദ്യത്തെ മെനുവായ Administration എന്നതില് ക്ലിക്ക് ചെയ്ത് Drop Down ലിസ്റ്റില് നിന്ന് New Registration / Renewal of DSC എന്നതില് ക്ലിക്ക് ചെയ്യുക
4. തുടര്ന്ന് താഴെ കാണുന്ന വിന്ഡോയില് New DSC Registration / Renewal എന്ന ബട്ടണില് ക്ലിക്ക് ചെയ്യുക

5. തുടര്ന്ന് USB Token ഡിവൈസിന്റെ പാസ് വേര്ഡ് നല്കുന്നതിനുള്ള വിന്ഡോയില് പാസ് വേര്ഡ് നല്കി OK ബട്ടണ് അമര്ത്തുക.
6. അടുത്തതായി ഡിജിറ്റല് സിഗ്നേച്ചര് സെലക്ട് ചെയ്യുന്നതിനുള്ള വിന്ഡോ പ്രത്യക്ഷപ്പെടും. ഇതില് നമ്മുടെ പേരും ഡിജിറ്റല് സിഗ്നേച്ചറിന്റെ കാലാവധിയും കാണാം. ഇതിന്റെ തുടക്കത്തില് കാണുന്ന റേഡിയോ ബട്ടണില് ടിക്ക് രേഖപ്പെടുത്തി OK ബട്ടണ് അമര്ത്തുക
7. ഇതിനെ തുടര്ന്ന് Successfully Registered DSC in SPARK എന്ന മെസേജ്പ്രത്യക്ഷപ്പെടുന്നു. ഇനി നിങ്ങള്ക്ക് സ്പാര്ക്കില് ഡിജിറ്റല് സിഗ്നേച്ചര് ഉപയോഗിച്ചു തുടങ്ങാം.
ഒരു പക്ഷെ നിങ്ങള്ക്ക് Successful മെസേജിന് പകരം താഴെ കാണുന്ന എറര് മെസേജ് ലഭിക്കുന്നുവെങ്കില് അതിനര്ത്ഥം നിങ്ങളുടെ സ്പാര്ക്കില് നല്കിിയിട്ടുള്ള പേര്, ആധാറിലെ പേര്, ഡിജിറ്റല് സിഗ്നേച്ചറിലെ പേര് എന്നിവ മൂന്നും സമാനമല്ല എന്നതാണ്.
സ്പാര്ക്കില് ആധാര് നമ്പര് ചേര്ത്ത് വെരിഫൈ ചെയ്തിട്ടില്ലെങ്കിലും ഈ മെസേജ് പ്രത്യക്ഷപ്പെടും. ആധാര് നമ്പര് സ്പാര്ക്കില് ചേര്ത്ത് വെരിഫൈ ചെയ്തിട്ടില്ലെങ്കില് അതിന് വേണ്ടി ലോഗിന് ലോഗിന് ചെയ്ത് താഴെ കാണുന്ന മെനു സന്ദര്ശിക്കുക
Service Matters -- Persoanal Details -- Present Service Details
ഇനിയും ഈ പ്രശ്നം നിലനില്ക്കുന്നുവെങ്കില് ഡിജിറ്റല് സിഗ്നേച്ചറില് പേര് വ്യത്യാസമുണ്ടായിരിക്കും. തത്ക്കാലം ഈ സിഗ്നേച്ചര് രജിസ്റ്റര് ചെയ്യുന്നതിന് മാര്ഗ്ഗമില്ല. വേറെ ഡിജിറ്റല് സിഗ്നേച്ചര് എടുക്കേണ്ടി വരും. ഇനി സ്പാര്ക്കില് ഭാവിയില് വല്ല ഇളവകളും വരുമോ എന്നറിയില്ല.
1. ബിംസ് ലോഗിന് പേജില് പ്രവേശിക്കുക (
https://treasury.kerala.gov.in/bims/ )
2. ലോഗിന് വിന്ഡോയുടെ മുന്വശത്ത് തന്നെ കാണുന്ന DSC Registration / Renewal എന്ന ലിങ്കില് ക്ലിക്ക് ചെയ്യുക



NICD Sign.exe JDK 8u131.exe rootCA.crt 3.തുടര്ന്ന് വരുന്ന വിന്ഡോയില് സ്ഥാപനത്തിന്റെ 10 അക്കമുള്ള DDO കോഡും സ്ഥാപനമേധാവിയുടെ പെന് നമ്പരും നല്കി Next ബട്ടണ് അമര്ത്തുക
4. അടുത്ത വിന്ഡോയില് സ്ഥാപനത്തിന്റെ ചില വിവരങ്ങള് ദൃശ്യമാകും. ശരി തന്നെയാണെന്ന് ഉറപ്പ് വരുത്തി Proceed ബട്ടണിലമര്ത്തുക
5.തുടര്ന്ന് USB Token പാസ് വേര്ഡ് നല്കി OK ബട്ടണില് ക്ലിക്ക് ചെയ്യുക
6.തുടര്ന്ന് DDO യുടെ പേര്, സീരിയല് നമ്പര്,വാലിഡിറ്റി എന്നിവ കാണാം. Register എന്ന ബട്ടണിലമര്ത്തുക
7. തുടര്ന്ന് വരുന്ന വിന്ഡോയില് Confirm ബട്ടണമര്ത്തുക
8.തുടര്ന്ന് മുമ്പത്തെ വിന്ഡോയിലേക്ക് തിരിച്ചു പോകുന്നു. എന്നാല് Register ബട്ടണ് പകരം Print എന്ന ബട്ടണ് പ്രത്യക്ഷപ്പെട്ടതായി കാണാം. ഈ ബട്ടണില് അമര്ത്തി രജിസ്ട്രേഷന് റിക്വസ്റ്റ് പ്രിന്റ് ചെയ്യുക
9. ഇപ്പോള് താഴെ കാണുന്ന DDO Registration Request പ്രിന്റ് ചെയ്തിട്ടുണ്ടായിരിക്കും. ഇത് അതത് ട്രഷറിയില് സമര്പ്പിക്കുക. ഇതില് ഒപ്പ്, സീല് എന്നിവ പതിക്കേണ്ടി വരില്ല. ഇതിന് പകരം നമ്മുടെ ഡിജിറ്റല് സിഗ്നേച്ചറാണ് പച്ച നിറത്തിലുള്ള ടിക്ക് മാര്ക്കായി കാണുന്നത്. ട്രഷറിയില് നിന്നും ഓണ്ലൈനായി അപ്രൂവ് ചെയ്തു കഴിഞ്ഞാല് മാത്രമേ നമുക്ക് ബിംസിലൂടെയുള്ള ബില്ലുകള് ഡിജിറ്റല് സിഗ്നേച്ചര് ഉപയോഗിച്ച് ഇ-സബ്മിറ്റ് ചെയ്യാന് സാധിക്കുകയുള്ളൂ.
സ്പാര്ക്കിലായാലും ബിംസിലായാലും ഇനി മുതല് ബില്ലുകള് ഇ-സബ്മിറ്റ് ചെയ്യുന്നതിന് മുമ്പായി USB Token സിസ്റ്റത്തില് ഘടിപ്പിച്ചിരിക്കണം. E-submit Bill എന്ന ഓപ്ഷന് ക്ലിക്ക് ചെയ്താലുടനെ USB Token ന്റെ പാസ് വേര്ഡ് നല്കുന്നതിനുള്ള വിന്ഡോ പ്രത്യക്ഷപ്പെടും. പാസ് വേര്ഡ് നല്കി OK ബട്ടണ് അമര്ത്തിക്കഴിഞ്ഞാല് ബില്ലിന്റെ തരത്തിനനുസരിച്ച് Bill Suceessfully Submitted to Treasury, Bill Suceessfully Submitted to AG എന്നിങ്ങനെയുള്ള മെസേജുകള് പ്രത്യക്ഷപ്പെട്ടാല് ബില്ല് സബ്മിഷന് പൂര്ത്തിയായി എന്നാണര്ത്ഥം
ഡിജിറ്റല് സിഗ്നേച്ചര് ഉപയോഗിക്കുമ്പോള് ചില എറര് മെസേജുകള് പ്രത്യക്ഷപ്പടാം അങ്ങിനെ വരാവുന്ന എറര് മെസേജുകളും അവയ്ക്കുള്ള കാരണങ്ങളും പ്രതിവിധികള് ഉണ്ടെങ്കില് അതും താഴെ വിശദീകരിക്കാം
1. NICDSign client is not installed or running. If NICDSign client is already installed remove and reconnect the token before trying again
ഇങ്ങനെ ഒരു എറര് മെസേജാണ് കൂടുതല് പേര്ക്കും കാണുന്നത്. ഇതിന്റെ അര്ത്ഥം നിങ്ങളുടെ കമ്പ്യൂട്ടറില് USB Token പ്രവര്ത്തിക്കുന്നതിനാവശ്യമായ ഡ്രൈവറുകള് ഡിറ്റക്ട് ചെയ്തിട്ടില്ല എന്നാണ്.
പരിഹാരംനാം ടാസ്ക് ബാറില് ലഭ്യമാകുന്ന NICDSigner റൈറ്റ് ക്ലിക്ക് ചെയ്ത് Settings എന്ന മെനു എടുത്ത് നമ്മുടെ ഡിവൈസ് ഏതെന്ന് സെലക്ട് ചെയ്ത് വീണ്ടും സേവ് ബട്ടണ് അമര്ത്തുക. ഇവിടെയും Custom ആണ് സെലക്ട് ചെയ്യുന്നതെങ്കില് നാം മുകളില് പറഞ്ഞ രീതിയില് കൃത്യമായ ഡ്രൈവര് ഫയല് സെലക്ട് ചെയ്യാന് മറക്കരുത്. ഇനി വീണ്ടും ശ്രമിച്ചാല് ശരിയാകും
2. User Cancelled login Requestനിങ്ങളുടെ യു.എസ്.ബി ടോക്കണ് പാസ് വേര്ഡ് തുടര്ച്ചയായി 10 തവണ തെറ്റായി എന്റര് ചെയ്തതു മൂലം ഡിവൈസ് ബ്ലോക്കായി എന്നാണിതിന്നര്ത്ഥം.
സാധാരണയായി ഈ ഡിവൈസ് ഇനി ഉപയോഗിക്കാന് കഴിയില്ല. പുതിയ സിഗ്നേച്ചര് എടുക്കേണ്ടി വരും
3. While E-submitting the bill, screen pauses at xml viewer window
ഇത് യഥാര്ത്ഥത്തില് ഒരു തകരാറല്ല. ഈ കാണുന്ന XML Viewer വിന്ഡോയുടെ താഴെ Confirm Signature എന്ന ഒരു ബട്ടണ് ഉണ്ട്. ഇവിടെ ആ ബട്ടണില് ക്ലിക്ക് ചെയ്യുകയാണ് വേണ്ടത്. സ്ക്രീനില് ഒതുങ്ങാത്തത് കാരണം ഈ ബട്ടണ് താഴെയാകുന്നത് കൊണ്ട് നാം കാണുന്നില്ല എന്നു മാത്രം
പരിഹാരംസ്ക്രീന് റെസല്യൂഷന് കൂട്ടി നല്കിയതിന് ശേഷം ശ്രമിക്കുക.
അല്ലെങ്കില് സ്ക്രീന് ചെറുതാക്കുന്നതിന് വേണ്ടി Ctrl + - കീകള് അമര്ത്തുകയോ അല്ലെങ്കില് Ctrl ബട്ടണ് അമര്ത്തിപ്പിടിച്ചുകൊണ്ട് മൗസിലെ സ്ക്രോള് ബട്ടണ് താഴേക്ക് തിരിക്കുകയോ ചെയ്യുക.

അടുത്ത കാലത്തായി വിന്ഡോസിനെപ്പോലെത്തന്നെ പ്രചാരം നേടിക്കഴിഞ്ഞ ഒരു ഓപ്പറേറ്റിംഗ് സിസ്റ്റമാണ് ഉബുണ്ടു. സൗജന്യമായി ലഭിക്കുന്നു എന്നത് കൊണ്ട് ഇപ്പോള് സര്ക്കാര് സ്ഥാപനങ്ങളില് പ്രത്യേകിച്ചും വിദ്യഭ്യാസ സ്ഥാപനങ്ങളില് ഇതിന് കൂടുതല് മുന്ഗണന നല്കുന്നു.
ഉബുണ്ടുവിലും അനായാസം ഡിജിറ്റല് സിഗ്നേച്ചര് ഇന്സ്റ്റാള് ചെയ്ത് ഉപയോഗിക്കാവുന്നതാണ്. ഉബുണ്ടുവിന്റെ ഏറ്റവും പുതിയ പതിപ്പായ 18.04 ല് ഇത് ഇന്സ്റ്റാള് ചെയ്യുന്ന രീതിയാണ് വിശദമാക്കുന്നത്.
ഇതിന് വേണ്ടി ആദ്യമായി താഴെ ലിങ്കില് നല്കിയിട്ടുള്ള പാക്കേജ് ഡൗണ്ലോഡ് ചെയ്യുക. ഇത് ഒരു സിപ്പ് ഫയലായിട്ടായിരിക്കും ഡൗണ്ലോഡ് ചെയ്യുക
Download NICDSign Package | For Ubuntu |
ഡൗണ്ലോഡ് ചെയ്തു കഴിഞ്ഞ NICSDSign-Ubuntu എന്ന സിപ്പ് ഫയല് ഡബിള് ക്ലിക്ക് ചെയ്ത് ഓപ്പണ് ചെയ്യുമ്പോള് താഴെ കാണുന്ന വിന്ഡോ ഓപ്പണാകും. ഇതില് കാണുന്ന Extract എന്ന ബട്ടണിലമര്ത്തുക.
തുടര്ന്ന് ഫയല് എക്സ്ട്രാക്ട് ചെയ്യുന്നതിന് അനുയോജ്യമായ ഒരു ലൊക്കേഷന് സെലക്ട് ചെയ്ത് വീണ്ടും Extract എന്ന ബട്ടണിലമര്ത്തുക. ഡെസ്ക്ടോപ്പ് സെലക്ട് ചെയ്യുന്നതായിരിക്കും ഉചിതം.
തുടര്ന്ന് എക്സ്ട്രാക്ഷന് പൂര്ത്തിയാവുകയും താഴെ കാണുന്ന കണ്ഫര്മേഷന് മെസേജ് പ്രത്യക്ഷപ്പെടുകയും ചെയ്യുന്നു. ഈ വിന്ഡോ ക്ലോസ് ചെയ്യാം.
നാം ഇപ്പോള് എക്സ്ട്രാക്ട് ചെയ്ത NSCDSign-Ubuntu ഫോള്ഡര് ഡെസ്ക്ടോപ്പില് കാണും. ഈ ഫോള്ഡറില് DSC ഉപയോഗ യോഗ്യമാക്കുന്നതിനാവശ്യമായ എല്ലാ ഫയലുകളും ലഭ്യമായിരിക്കും.
ഇനി നമുക്ക് ഇതിനാവശ്യമായ നടപടിക്രമങ്ങള് ഓരോന്നായി നോക്കാം..
1. Java Installation
ജാവ സോഫ്റ്റ് വെ.യര് പ്രത്യേകമായി ഇന്സ്റ്റാള് ചെയ്യേണ്ടതില്ല. കാര്ണം. NSCDSign എന്ന സോഫ്റ്റ് വെയറന്റെ കൂടെ ജാവയും ഇന്സ്റ്റാള് ചെയ്യപ്പെടും. അത് കൊണ്ട് ഈ സ്റ്റെപ്പ് നമുക്ക് സ്കിപ്പ് ചെയ്യാം.
2. USB Token Installation
വിന്ഡോസില് ചെയ്തതു പോലെ USB Token നോടൊപ്പം നല്കിയിട്ടുള്ള സോഫ്റ്റ് വെയര് ഉബുണ്ടുവില് ഇന്സ്റ്റാള് ചെയ്യാന് സാധിക്കില്ല. ആയത്് കൊണ്ട് പ്രസ്തുത സോഫ്റ്റ് വെയര് നാം നേരത്തെ എക്സ്ട്രാക്ട് ചെയ്ത് വെച്ചിട്ടുള്ള ഫോള്ഡറില് നിന്നും ഇന്സ്റ്റാള് ചെയ്യണം. ഈ ഫോള്ഡറില് Truskey, ProxKey എന്നീ രണ്ട് ഡിവൈസുകളുടെ സോഫ്റ്റ് വെയര് ലഭ്യമാണ്.
ഇത് ഇന്സ്റ്റാള് ചെയ്യുന്നതിന് ആദ്യം നാം നേരത്തെ ഡെസ്ക്ടോപ്പില് എക്സ്ട്രാക്ട് ചെയ്തു വെച്ചിട്ടുള്ള NSCDSign-Ubuntu എന്ന ഫോള്ഡര് ഡബിള് ക്ലിക്ക് ചെയ്ത് ഓപ്പണ് ചെയ്യുക
ഈ ഫോള്ഡറില് അഞ്ച് ഫയലുകള് കാണാം. ഇതില് wdtokrntool-proxkey_1.1.0-1_all.deb എന്നത് ProxKey ഡിവൈസിന്റെയും wdtokrntool-trustkey_1.1.0-1_all.deb എന്നത് TrustKey ഡിവൈസിന്റെയും സോഫ്റ്റ് വെയറുകളാണ്.
ഇതില് നാം ഇന്സ്റ്റാള് ചെയ്യാന് ഉദ്ദേശിക്കുന്ന ഡിവൈസ് സോഫ്റ്റ് വെയര് ഫയലില് ഡബിള് ക്ലിക്ക് ചെയ്യുക
അടുത്ത വിന്ഡോയില് Install Package എന്ന് ബട്ടണില് ക്ലിക്ക് ചെയ്യുക
അപ്പോള് ഇന്സ്റ്റലേഷന് ആരംഭിക്കുകയും അവസാനിച്ചു കഴിഞ്ഞാല് താഴെ കാണുന്ന Installation Completed എന്ന മെസേജ് ലഭിക്കുകയും ചെയ്യുന്നു.
ഇനി സോഫ്റ്റ് വെയര് ഇന്സ്റ്റാള് ചെയ്യുന്നതിന് ടെര്മിനല് കമാന്റുകള് ഉപയോഗിച്ചുകൊണ്ടുള്ള മറ്റൊരു രീതി കൂടിയുണ്ട്. മുകളിലുള്ള രീതിയില് ഇന്സ്റ്റലേഷന് വിജിയിച്ചില്ല എങ്കില് താഴെ കൊടുത്ത രീതി ഉപയോഗിക്കാം.
നാം ഡെസ്ക് ടോപ്പിള് എക്സ്ട്രാക്ട് ചെയതു വെച്ചിട്ടുള്ള NSCDSigner-Ubuntu എന്ന ഫോള്ഡര് ഓപ്പണ് ചെയ്ത് ഇതില് ഏതെങ്കിലും ഒഴിഞ്ഞ പ്രതലത്തില് റൈറ്റ് ക്ലിക്ക് ചെയ്യുമ്പോള് ലഭിക്കുന്ന മെനുവില് നിന്നും Open in Terminal എന്ന ഓപ്ഷന് സെലക്ട് ചെയ്യുക

അപ്പോള് താഴെ കാണുന്ന പ്രോംപ്റ്റോടു കൂടി ടെര്മിനല് ഓപ്പണ്ചെയ്യും
.
ഈ പ്രോംപ്റ്റിനു നേരെ താഴെ കാണുന്ന കമാന്റ് തെറ്റാതെ എന്റര് ചെയ്യുകയോ അല്ലെങ്കില് താഴെ നിന്നും കോപ്പി ചെയ്ത് ടെര്മിനല് കമാന്റില് പേസ്റ്റ് ചെയ്യുകയോ ചെയ്യുക
TrustKey ആണ് ഉപയോഗിക്കുന്നതെങ്കില്
sudo dpkg -i wdtokentool-trustkey_1.1.0-1_all.deb
ProxKey ആണ് ഉപയോഗിക്കുന്നതെങ്കില്
sudo dpkg -i wdtokentool-proxkey_1.1.0-1_all.deb
അതിന് ശേഷം എന്റര് കീ അമര്ത്തുക. തുടര്ന്ന് സിസ്റ്റം പാസ് വേര്ഡ് ആവശ്യപ്പെടും അത് നല്കി വീണ്ടും എന്റര് കീ അമര്ത്തുക
ഇവിടെ ഞാന് Trust Key ആണ് ഉപയോഗിക്കുന്നത്. അത് കൊണ്ടാണ് മുകളിലത്തെ കമാന്റ് നല്കിയിട്ടുള്ളത്.
അതോട് കൂടി ഇന്സ്റ്റലേഷന് പ്രോസസ് ആരംഭിക്കും. പൂര്ത്തിയായിക്കഴിഞ്ഞാല് താഴെ കാണുന്ന വിന്ഡോ കാണുന്നതാണ്.
3. NSCDsign Utility Installation
അടുത്തതായി NSCDSign എന്ന സോഫ്റ്റ് വെയര് ഇന്സ്റ്റലേഷനാണ്.
ഇതും നാം നേരത്ത പറഞ്ഞതുപോലെ ഡബിള്ക്ലിക്ക് ചെയ്ത് ഇന്സ്റ്റാള് ചെയ്യാവുന്നതാണ്. പക്ഷെ ചില സമയങ്ങളില് ഈ രീതി വിജയകരമാവുന്നില്ല. അങ്ങിനെ വരുമ്പോള് നിങ്ങള്ക്ക് താഴെയുള്ള ടെര്മിനല് ഉപ യോഗിച്ചുള്ള രീതി പരീക്ഷിക്കാവുന്നതാണ്
1. ഇതിനും നാം നേരത്തെ ചെയ്തതു പോലെ എക്സ്ട്രാക്ട് ചെയ്ത ഫോള്ഡര് ഓപ്പണ് ചെയ്ത് അതിനകത്ത് ഏതെങ്കിലും ഒഴിഞ്ഞ ഭാഗത്ത് റൈറ്റ് ക്ലിക്ക് ചെയ്ത് പ്രത്യക്ഷപ്പടുന്ന മെനുവില് നിന്നും Open in Termianl എന്ന ഓപ്ഷന് സെലക്ട് ചെയ്യുക
2. കമാന്റ് പ്രോംപ്റ്റിലേക്ക് താഴെ നല്കിയിട്ടുള്ള കമാന്റ് തെറ്റാതെ എന്റര് ചെയ്യുകയോ അതല്ലെങ്കില് കോപ്പി ചെയ്ത് പേസ്റ്റ് ചെയ്യുകയോ ചെയ്യുക
sudo dpkg -i NICDSign.deb
3. അതിന് ശേഷം എന്റര് കീ അമര്ത്തുക
4. ഇതോടു കൂടി ഇന്സ്റ്റലേഷന് ആരംഭിക്കുന്നു.ഇന്സ്റ്റലേഷന് പൂര്ത്തിയായിക്കഴിയുമ്പോള് ടെര്മിനലില് താഴെ കാണുന്ന മെസേജുകള് പ്രത്യക്ഷപ്പെടും
5. ഇനി സിസ്റ്റം ഒന്ന് റീസ്റ്റാര്ട്ട് ചെയ്യുക
6. റീസ്റ്റാര്ട്ട് ചെയ്തു വന്നതിന് ശേഷം USB Token യു.എസ് ബി ഡ്രൈവില് ഘടിപ്പിക്കുക. നേരത്തെ തന്നെ ഘടിപ്പിച്ചിരിക്കുകയാണെങ്കില് ഒന്ന് ഡിസ്കണക്ട് ചെയ്ത് വീണ്ടും കണക്ട് ചെയ്യുക
7. ഇപ്പോള് NICDSign എന്ന ആപ്ലിക്കേഷന് സ്വമേധയാ സ്റ്റാര്ട്ട് ചെയ്യുകയും ഡെസ്ക്ടോപ്പില് മുകളില് വലത് മൂലയിലായി താഴെ കാണുന്ന വിന്ഡോ പ്രയത്യക്ഷപ്പെടുകയും ചെയ്യുന്നു.
8. ഇതില് കാണുന്ന Settings എന്ന ബട്ടണിലമര്ത്തുക. അപ്പോള് USB Token ഏതെന്ന് സെലക്ട് ചെയ്യുന്നതിനുള്ള താഴെ കാണുന്ന വിന്ഡോ ലഭിക്കും. ഇതില് കാണുന്ന കോമ്പോ ബോക്സില് ക്ലിക്ക് ചെയ്ത് ഡിവൈസ് ഏതെന്ന് സെലക്ട് ചെയ്ത് Save ബട്ടണമര്ത്തുക. ഇതോടുകൂടി ഡിവൈസ് പ്രവര്ത്തന സജ്ജമാകും.
4. Browser Configuration
ഉബുണ്ടുവില് പ്രധാനമായും നാം മോസില്ല ഫയര് ഫോക്സ് അല്ലെങ്കില് ഗൂഗിള് ക്രോം ആയിരിക്കും ഉപയോഗിക്കുക.ഏതായാലും ബ്രൗസറുകള് കോണ്ഫിഗര് ചെയ്യുന്നത് വിന്ഡോസില് ചെയ്തതുപോലത്തന്നെയാണ്. ഇത് മുകളില് നിന്നും വായിച്ച് മനസ്സിലാക്കുക.
മോസില്ല ഫയര് ഫോക്സില് Tools മെനുവില് ക്ലിക്ക് ചെയ്യുമ്പോള് ലഭിക്കുന്ന ലിസ്റ്റില് Options എന്നതിന് പകരം ഒരു പക്ഷെ Preferences എന്നായിരിക്കും കാണുക. അതാണ് സെലക്ട് ചെയ്യേണ്ടത്
സര്ട്ടിഫിക്കറ്റ് Add ചെയ്യുന്നതിനാവശ്യമായ rootCA.crt എന്ന ഫയല് നാം എക്സ്ട്രാക്ട് ചെയ്ത് വെച്ച ഫോള്ഡറിനകത്ത് ssl എന്ന ഫോള്ഡറിലുണ്ട്.
ഗൂഗിള്ക്രോമില് യാതൊരു വ്യത്യാസവുമില്ല
ഇത്രയും ചെയ്ത് കഴി്ഞ്ഞാല് ബാക്കിയുള്ള
Registration of DSC in SPARK,
Registration of DSC in BIMS,
E-Submition of Bills
എന്നീ കാര്യങ്ങള് നാം മുകളില് വിശദീകരിച്ചതു പോലെ തന്നെയാണ്. അതിന് വിന്ഡോസെന്നോ ഉബുണ്ടുവെന്നോ വ്യത്യാസമില്ല. മുകളില് വിശദീകരിച്ച കാര്യങ്ങള് മനസ്സിലാക്കി അതു പോലെ ചെയ്യുക്ര