NICD signature Utility and USB token Instalation
NICD signature Utility and USB token Instalation
NICD Sign.exe JDK 8u131.exe rootCA.crt
WD PROXKey – USB Token Installation ആണെകിൽ എങ്ങനെ ഇൻസ്റ്റാൾ ചെയാം എന്ന് നോക്കാം.അതിനായി USB Token കമ്പ്യൂട്ടറിൽ ഇന്സര്ട്ട് ചെയ്യുക. ഉടനെ ഇതിന്റെ ഡ്രൈവര് സ്വമേധയാ ഇന്സ്റ്റാള് ചെയ്യപ്പെടുകയും താഴെ കാണുന്ന പോലുള്ള ഒരു AutoPlay വിന്ഡോ തുറന്ന് വരും
ഇതില് Run Setup.exe എന്നതില് ഡബിള് ക്ലിക്ക് ചെയ്യുക.തുടർന്ന് ഇൻസ്റ്റലേഷൻ നടക്കുന്നത് കാണാം.താഴെ കാണുന്ന വിൻഡോകൾ കാണാൻ കഴിയും
finish എന്ന് വരും.അവിടെ ക്ലിക്ക് ചെയുക.ഇന്സ്റ്റലേഷന് പൂര്ത്തിയായി കഴിഞ്ഞു.ഡെസ്ക് ടോപ്പില് WD PROXKey എന്ന ഒരു ഐക്കണ് കാണാൻ കഴിയും.
ഇത് പോലെ തന്നെ TRUST KEY ഇൻസ്റ്റാൾ ചെയുന്ന വിധം കുടി ഒന്ന് നോക്കാം
USB Token കമ്പ്യൂട്ടറിൽ ഇന്സര്ട്ട് ചെയ്യുക. ഉടനെ ഇതിന്റെ ഡ്രൈവര് സ്വമേധയാ ഇന്സ്റ്റാള് ചെയ്യപ്പെടുകയും താഴെ കാണുന്ന പോലുള്ള ഒരു AutoPlay വിന്ഡോ തുറന്ന് വരും

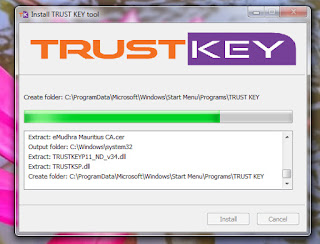
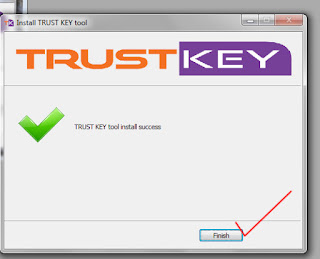
finish എന്ന് വരും.അവിടെ ക്ലിക്ക് ചെയുക.ഇന്സ്റ്റലേഷന് പൂര്ത്തിയായി കഴിഞ്ഞു.ഡെസ്ക് ടോപ്പില് TRUST KEY tool എന്ന ഒരു ഐക്കണ് കാണാൻ കഴിയും.ഇത് പോലെ തന്നെ e pass DSC ടോക്കണും ഇൻസ്റ്റാൾ ചെയുന്നത്.
NICD Utility instalation
നമ്മൾ ഉപയോഗിക്കുന്ന കമ്പ്യൂട്ടറിൽ ജാവ സോഫ്റ്റ് വെയര് ഇന്സ്റ്റാള് ചെയ്തിരിക്കണം,അതുപോലെ NICD sign Utility ഇന്സ്റ്റാള് ചെയ്തിരിക്കണം.ഇത് already ഇൻസ്റ്റാൾ ചെയ്തിട്ടുള്ളതാണ്.കാരണം സ്പാർക്കിൽ DSC ഉപയോഗിച്ച് തുടങ്ങിയ സമയം നമ്മൾ ഇത് ചെയ്തിട്ടുള്ളതാണ്.അതുകൊണ്ടു അത് വീണ്ടും ഇൻസ്റ്റാൾ ചെയ്യണ്ട കാര്യം ഇല്ല.
കംപ്യൂട്ടറിന്റെ Desktop ൽ താഴെ കാണുന്ന പോലെ ഒരു icon കാണാം
അതിൽ ഒന്ന് ക്ലിക്ക് ചെയുക.അതിൽ ക്ലിക്ക് ചെയുമ്പോൾ താഴെ കാണുന്നപോലെ ഒരു കമാന്റ് ബോക്സ് പ്രത്യക്ഷപ്പെട്ട് 2 സെക്കന്റ് കഴിഞ്ഞാല് അപ്രത്യക്ഷമാകും. NSCDSign സജ്ജമായഅതില് Select Your USB Token എന്നതിന് നേരെയുള്ള കോമ്പോ ബോക്സില് ക്ലിക്ക് ചെയ്ത് നമ്മുടെ ഡിവൈസ് ടൈപ്പ് ഏതെന്ന് സെലക്ട് ചെയ്യുക. Proxkey, Trustkey എന്നിവ ആണ് നമ്മൾ ഉപയോഗിക്കുന്നതെങ്കിൽ അത് സെലക്ട് ചെയുക.epass Token ആണെകിൽ Custom എന്നത് സെലക്ട് ചെയ്താല് മതി.e-pass ടോക്കൺ ആണെകിൽ ടോക്കൺ Drive ഒന്ന് സെലക്ട് ചെയ്തു കൊടുക്കണം.
അതിനായി Select Your USB Token എന്നുള്ളതിന് താഴെ ആയി കാണുന്ന Token Driver എന്നുള്ള ഓപ്ഷനിൽ ക്ലിക്ക് ചെയുക
താഴെ കാണുന്ന പോലെ കാണാം
Netsh Command To set ip Address and DNS to network card
Configure Static IP with the Netsh Command-Line
Utility
To Add Ip address
netsh interface ip set address "connection name" static 192.168.0.101 255.255.255.0 192.168.0.1
netsh interface ip set address "connection name" dhcp
To Add dns address
netsh interface ip add dns "connection
name" 208.67.222.222
netsh interface ip add dns "connection
name" 208.67.220.220 index=2
netsh interface ip set dns "test" dhcp
Or Create Short cut in desktop
NETSH Command to Change from Static IP Address to DHCP
SOURCE: http://technet.microsoft.com/en-us/library/bb490943.aspx
To switch the specified adapter from a static address to DHCP, type the following command:
netsh interface ip set address “Local Area Connection” dhcp
NOTE: Typing this command changes the interface named “Local Area Connection” to DHCP.
To display all of the adapters in the computer with their current IP addresses to determine the correct adapter name, type the following command:
Netsh interface ip show config
To change to a static address, type the following command:
netsh interface ip set address “Local Area Connection” static ipaddr subnetmask gateway metric
NOTE: Replace ipaddr with the static IP address, subnetmask with the subnet mask, gateway with the default gateway and, if necessary, metric with the appropriate metric. The following example changes the interface “Local Area Connection” to a static address of 192.168.0.10 with a subnet mask of 255.255.255.0, and the interface has a default gateway of 192.168.0.1 with a metric of 1:
Configure TCP/IP from the Command Prompt
With Netsh.exe you can easily view your TCP/IP settings. Type the following command in a Command Prompt window (CMD.EXE):
netsh interface ip show config
With Netsh.exe, you can easily configure your computer’s IP address and other TCP/IP related settings. For example:
The following command configures the interface named Local Area Connection with the static IP address 192.168.0.100, the subnet mask of 255.255.255.0, and a default gateway of 192.168.0.1:
netsh interface ip set address name="Local Area Connection" static 192.168.0.100 255.255.255.0 192.168.0.1 1
(The above line is one long line, copy paste it as one line)
Netsh.exe can be also useful in certain scenarios such as when you have a portable computer that needs to be relocated between 2 or more office locations, while still maintaining a specific and static IP address configuration. With Netsh.exe, you can easily save and restore the appropriate network configuration.
Automating Service Template Deployments in SCVMM 2012
First, connect your portable computer to location #1, and then manually configure the required settings (such as the IP address, Subnet Mask, Default Gateway, DNS and WINS addresses).
Now, you need to export your current IP settings to a text file. Use the following command:
netsh -c interface dump > c:\location1.txt
When you reach location #2, do the same thing, only keep the new settings to a different file:
netsh -c interface dump > c:\location2.txt
You can go on with any other location you may need, but we’ll keep it simple and only use 2 examples.
Now, whenever you need to quickly import your IP settings and change them between location #1 and location #2, just enter the following command in a Command Prompt window (CMD.EXE):
netsh -f c:\location1.txt
or
netsh -f c:\location2.txt
and so on.
You can also use the global EXEC switch instead of -F:
netsh exec c:\location2.txt
Netsh.exe can also be used to configure your NIC to automatically obtain an IP address from a DHCP server:
netsh interface ip set address "Local Area Connection" dhcp
Would you like to configure DNS and WINS addresses from the Command Prompt? You can. See this example for DNS:
netsh interface ip set dns "Local Area Connection" static 192.168.0.200
and this one for WINS:
netsh interface ip set wins "Local Area Connection" static 192.168.0.200
Or, if you want, you can configure your NIC to dynamically obtain it’s DNS settings:
netsh interface ip set dns "Local Area Connection" dhcp
BTW, if you want to set a primary and secondary DNS address, add index=1 and index=2 respectively to the lines of Netsh command.
As you now see, Netsh.exe has many features you might find useful, and that goes beyond saying even without looking into the other valuable options that exist in the command.
Installing Digital Signature in Spark and Bims
1. Java Installation
2. USB Token Installation
3. NSCDsign Utility Installation
4. Browser Configuration
5. Registration of DSC in SPARK
6. Registration of DSC in BIMS
7. E-Submition of Bills
8. Common Errors and Solutions
1 installing java
ഡിജിറ്റല് സിഗ്നേച്ചര് യൂട്ടിലിറ്റി സിസ്റ്റത്തില് പ്രവര്ത്തിക്കണമെങ്കില് നമ്മുടെ സിസ്റ്റത്തില് ജാവ സോഫ്റ്റ് വെയര് ഇന്സ്റ്റാള് ചെയ്തിരിക്കണം. ഇത് താഴെയുള്ള ലിങ്കില് ക്ലിക്ക് ചെയ്ത് സൗജന്യമായി നമുക്ക് ഇന്സ്റ്റാള് ചെയ്യാം
2. USB Token Installation
ഏത് കമ്പനിയുടെ USB Token ആയാലും ഇതിന്റെ ഇന്സ്റ്റലേഷന് രീതി ഏറെക്കുറെ സമാനമാണ്. ഏറ്റവും കൂടുതലായി ഉപയോഗിക്കുന്ന TRUST KEY, e-Pass 2003 എന്നീ ഡിവൈസുകള് സിസ്റ്റത്തില് ഇന്സ്റ്റാള് ചെയ്യുന്ന രീതി വിശദീകരിക്കാം..

- ഡിജിറ്റല് സിഗ്നേച്ചര് അടങ്ങിയ USB Token കമ്പ്യൂട്ടറിന്റെ ഏതെങ്കിലും ഒരു യു.എസ്.ബി ഡ്രൈവില് ഇന്സര്ട്ട് ചെയ്യുക. ഉടനെ ഇതിന്റെ ഡ്രൈവര് സ്വമേധയാ ഇന്സ്റ്റാള് ചെയ്യപ്പെടുകയും താഴെ കാണുന്ന പോലുള്ള ഒരു AutoPlay വിന്ഡോ തുറന്ന് വരും. ഇതില് Run Setup.exe എന്നതില് ഡബിള് ക്ലിക്ക് ചെയ്യുക. (അഥവാ നിങ്ങള് AutoPlay ഓപ്ഷന് ഡിസേബിള് ചെയ്തിട്ടുണ്ടെങ്കില് My Computer ഓപ്പണ് ചെയ്ത് CD Drive(X) Trust Key എന്ന ഡ്രൈവില് ഡബിള് ക്ലിക്ക് ചെയ്യുക)
തുടര്ന്ന് അല്പ സമയത്തിനുള്ള ഇന്സ്റ്റലേഷന് പൂര്ത്തിയാവുകയും താഴെ കാണുന്ന വിന്ഡോ ലഭിക്കുകയും ചെയ്യും. ഇതില് Finish ബട്ടണ് അമര്ത്തുക.
ഇതോടു കൂടി നിങ്ങളുടെ കമ്പ്യൂട്ടറിന്റെ ഡെസ്ക് ടോപ്പില് Trust Key Tool, Trust Key Diagnostic Tool എന്നിങ്ങനെ രണ്ട് പുതിയ ഐക്കണുകള് പ്രത്യക്ഷപ്പെട്ടതായി കാണാം. ഇതില് Trust Key Tool എന്ന ഐക്കണില് ഡബിള് ക്ലിക്ക് ചെയ്ത് ഓപ്പണ് ചെയ്യുക.
ഇതില് PIN Operation എന്ന ബട്ടണില് ക്ലിക്ക് ചെയ്ത് അതിന് താഴെ കാണുന്ന Modify PIN എന്ന ഓപ്ഷന് ഉപയോഗിച്ച് നമ്മുടെ ഡിവൈസിന്റെ ഏജന്സികളില് നിന്നും നല്കിയ പാസ് വേര്ഡ് നമുക്ക് മാറ്റാവുന്നതാണ്. Modify PIN എന്ന വിന്ഡോയില് ആദ്യത്തെ ബോക്സില് പഴയ പാസ്വേര്ഡും പിന്നീടുളള രണ്ട് ബോക്സുകളില് നമ്മള് നല്കാനുദ്ദേശിക്കുന്ന പുതിയ പാസ്വേര്ഡും നല്കി OK ബട്ടണ് അമര്ത്തിയാല് മതി. പഴയ പാസ്വേര്ഡ് നല്കുമ്പോള് തെറ്റിപ്പോകരുത്. 10 തവണ തെറ്റിപ്പോയാല് ഡിവൈസ് ബ്ലോക്ക് ആകും. പിന്നെ പുതിയ സിഗ്നേച്ചര് എടുക്കേണ്ടി വരും.
അത് പോലെ Admin എന്ന മെനുവിന് താഴെ കാണുന്ന Format Token എന്ന ബട്ടണ് ഒരു കാരണവശാലും അമര്ത്തരുത്. ഇതും സിഗ്നേച്ചര് ഡിലീറ്റ് ആക്കുന്നതാണ്.
WD PROXKey - USB Token Installation
ഡിജിറ്റല് സിഗ്നേച്ചര് അടങ്ങിയ USB Token കമ്പ്യൂട്ടറിന്റെ ഏതെങ്കിലും ഒരു യു.എസ്.ബി ഡ്രൈവില് ഇന്സര്ട്ട് ചെയ്യുക. ഉടനെ ഇതിന്റെ ഡ്രൈവര് സ്വമേധയാ ഇന്സ്റ്റാള് ചെയ്യപ്പെടുകയും താഴെ കാണുന്ന പോലുള്ള ഒരു AutoPlay വിന്ഡോ തുറന്ന് വരും. ഇതില് Run Setup.exe എന്നതില് ഡബിള് ക്ലിക്ക് ചെയ്യുക. (അഥവാ നിങ്ങള് AutoPlay ഓപ്ഷന് ഡിസേബിള് ചെയ്തിട്ടുണ്ടെങ്കില് My Computer--CD Drive(X)--WDPROXKey എന്ന ഡ്രൈവില് ഡബിള് ക്ലിക്ക് ചെയ്താല് മതി.
തുടര്ന്ന് ഇന്സ്റ്റലേഷന് പ്രോസസ് ആരംഭിക്കും. താഴെ കാണുന്ന പ്രോഗ്രസ് വിന്ഡോകള് പ്രത്യക്ഷപ്പെടും.
ഇപ്പോള് ഡെസ്ക് ടോപ്പില് WD PROXKey എന്ന ഒരു ഐക്കണ് പ്രത്യക്ഷപ്പെട്ടിട്ടുണ്ടായിരിക്കും. ഇതില് ഡബിള് ക്ലിക്ക് ചെയ്താല് താഴെ കാണുന്ന വിന്ഡോ പ്രത്യക്ഷപ്പെടും. പാസ് വേര്ഡ് മാറ്റുന്നതിനുള്ള ഓപ്ഷന് ഈ വിന്ഡോയില് ലഭ്യമായിരിക്കും.
താഴെയുള്ള ലിങ്കില് നിന്നും NSCDsign എന്ന DSC Signer ഡൗണ്ലോഡ് ചെയ്യുക. വിന്ഡോസിനും ഉബുണ്ടുവിനും വ്യത്യസ്ത തരത്തിലുള്ള സോഫ്റ്റ് വെയറുകളാണ് ഡൗണ്ലോഡ് ചെയ്യേണ്ടത്. തത്കാലം ഇവിടെ വിന്ഡോസില് ഇന്സ്റ്റാള് ചെയ്യുന്നതിനുള്ള സോഫ്റ്റ് വെയറാണ് ഡൗണ്ലോഡ് ചെയ്യുന്നത്.
ഡൗണ്ലോഡ് ചെയ്ത ഫയലിനെ Extract to എന്ന ബട്ടണിലമര്ത്തി ഫയലിനെ അനുയോജ്യമായ ഒരു സ്ഥലത്തേക്ക് Extract ചെയ്യുക. അതിന് ശേഷം അതിനകത്ത് കാണുന്ന NICDSign.exe എന്ന ഫയലില് ഡബിള് ക്ലിക്ക് ചെയ്ത് ഇന്സ്റ്റാള് ചെയ്യു
ഇന്സ്റ്റലേഷന് ആരംഭിക്കുമ്പോള് തന്നെ താഴെ കാണുന്ന Browser Configuration പൂര്ത്തീകരിച്ചിട്ടില്ല എന്ന് കാണിക്കുന്ന വാണിംഗ് മെസേജ് പ്രത്യക്ഷപ്പെടും. അടുത്ത സ്റ്റെപ്പില് നമ്മള് ഇത് പൂര്ത്തീകരിക്കും എന്നുള്ളത് കൊണ്ട് തത്കാലം ഈ മെസേജ് അവഗണിച്ച് മുന്നോട്ട് പോവുക
അപ്പോള് ഇന്സ്റ്റലേഷന് പ്രോസസ് തുടരുന്നു. തുടര്ന്ന് വരുന്ന വിന്ഡോകളില് Next ബട്ടണ് അമര്ത്തി മുന്നോട്ട് പോവുക.
ഇന്സ്റ്റലേഷന്പൂര്ത്തിയായിക്കഴിഞ്ഞാല് താഴെ കാണുന്ന വിന്ഡോ ദൃശ്യമാകും. അവിടെ Finish ബട്ടണ് അമര്ത്തുക.
തുടര്ന്ന് താഴെ കാണുന്ന ഒരു കമാന്റ് ബോക്സ് പ്രത്യക്ഷപ്പെട്ട് 3 സെക്കന്റ് കഴിഞ്ഞാല് അപ്രത്യക്ഷമാകും. NSCDSign പ്രവര്ത്തിച്ചു തുടങ്ങി എന്നുള്ളതിന് തെളവാണിത്. ഇനി ഓരോ തവണ സിസ്റ്റം സ്റ്റാര്ട്ട് ചെയ്യുമ്പോഴും ഈ വിന്ഡോ പ്രത്യക്ഷപ്പടും.
ഇന്സ്റ്റലേഷന് പൂര്ത്തിയാകുന്നതോടു കൂടി ഡെസ്ക്ടോപ്പില് NICDSign എന്ന ഒരു ഐക്കണ് പ്രത്യക്ഷപ്പെടും.
നമ്മുടെ സിസ്റ്റത്തിന്റെ ടാസ്ക് ബാറില് വലതു മൂലയിലും ഈ ഐക്കണ് പ്രത്യക്ഷപ്പെടും. (USB Token) സിസ്റ്റത്തില് ഘടിപ്പിച്ചിട്ടുണ്ടെങ്കില് മാത്രമേ ടാസ്ക് ബാറില് ഈ ഐക്കണ് പ്രത്യക്ഷപ്പെടുകയുള്ളൂ)
ഇനി ടാസ്ക് ബാറില് കാണുന്ന ഈ ഐക്കണില് Right Click ചെയ്യുക. അപ്പോള് പ്രത്യക്ഷപ്പെടുന്ന ഓപ്ഷനുകളില് Settings എന്ന ഓപ്ഷനില് ക്ലിക്ക് ചെയ്യുക.
തുടര്ന്ന് താഴെ കാണുന്ന വിന്ഡോ കാണാം. അതില് Select Your USB Token എന്നതിന് നേരെയുള്ള കോമ്പോ ബോക്സില് ക്ലിക്ക് ചെയ്ത് നമ്മുടെ ഡിവൈസ് ടൈപ്പ് ഏതെന്ന് സെലക്ട് ചെയ്യുക. Proxkey, Trustkey ഇവ രണ്ടും അല്ലാത്ത മറ്റൊന്നാണ് നമ്മുക്ക് ലഭിച്ച ഡിവൈസ് എങ്കില് ലിസ്റ്റില് കാണുന്ന Custom എന്നത് സെലക്ട് ചെയ്താല് മതി.
Trust Key ProxKey എന്നീ രണ്ട് ഡിവൈസുകളും Plug and Play ഡിവൈസുകളായി പ്രവര്ത്തിക്കുന്നു. അത് കൊണ്ട് ഇത്തരം ഡിവൈസുകള് ഡ്രൈവറുകള് മിക്കവാറും സ്വമേധയാ ഡിറ്റക്ട് ചെയ്ത് പ്രവര്ത്തിക്കുന്നു. മറ്റ് ചില ഡിവൈസുകള് (ഉദാഹരണം e-pass2003, M Toeken ) ഡ്രൈവറുകള് സ്വമേധയാ ഡിറ്റക്ട് ചെയ്യുന്നില്ല
ഇത്തരം സന്ദര്ഭങ്ങളില് Token Driver എന്നതിന് നേരെ കാണുന്ന Browse ബട്ടണില് അമര്ത്തി യഥാര്ത്ഥത്തില് ആവശ്യമായ dll ഫയല് ലൊക്കേററ് ചെയ്ത് സേവ് ബട്ടണ് അമര്ത്തണം. പ്രധാനപ്പെട്ട ഡിവൈസുകളുടെ dll ഫയലുകളുടെ പേരും അതിന്റെ പാത്തും താഴെ നല്കുന്നു.
epass2003 : C:\Windows\System32\eps2003csp11v2.dll
M Token : C:\Windows\System32\CryptoIDA_pkcs11.dll
ഏതാണ്ട് എല്ലാ ഡിവൈസുകളുടെയും ഡ്രൈവര് താഴെ കാണുന്ന ലിങ്കുകളില് ലഭ്യമാണ്
അപ്പോള് താഴെ കാണുന്ന കണ്ഫര്മേഷന് വിന്ഡോ പ്രത്യക്ഷപ്പെടുന്നു. അതിന് ശേഷം USB Token ഒന്ന് ഡിസ്കണക്ട് ചെയ്ത് വീണ്ടു കണക്ട് ചെയ്യുന്നത് നന്നായിരിക്കും.
മോസില്ല ഫയര്ഫോക്സ് ബ്രൗസര് ഓപ്പണ് ചെയ്യുക
മുകളില് വലത് മൂലയിലായി കാണുന്ന MENU ബട്ടണില് ക്ലിക്ക് ചെയ്ത്, തുടര്ന്ന് വരുന്ന Drop Down മെനുവില് നിന്ന് Options എന്ന മെനുവില് ക്ലിക്ക് ചെയ്യുക
തുടര്ന്ന് വരുന്ന വിന്ഡോയില് ഇടതു ഭാഗത്തെ പാനലില് Privacy & Security എന്ന ഓപ്ഷനില് ക്ലിക്ക് ചെയ്യുക. അതിന് ശേഷം വലതു ഭാഗത്തെ വിന്മഡോ താഴ് ഭാഗത്തേക്ക് സ്ക്രോള് ചെയ്ത് ഏകദേശം അവസാന ഭാഗത്തായി കാണുന്ന Security എന്ന സെക്ഷനിലെത്തുക.
അപ്പോള് പ്രത്യക്ഷപ്പെടുന്ന വിന്ഡോയില് Authorities എന്ന ടാബ് സെലക്ട് ചെയ്ത് ഏറ്റവും താഴെ കാണുന്ന Import എന്ന ബട്ടണില് അമര്ത്തുക
Import ബട്ടണ് അമര്ത്തുന്നതോടു കൂടി ഇംപോര്ട്ട് ചെയ്യേണ്ട റൂട്ട് സര്ട്ടിഫിക്കറ്റ് ഫയല് ലൊക്കേറ്റ് ചെയ്യുന്നതിനുള്ള വിന്ഡോ പ്രത്യക്ഷപ്പെടും. ഈ സര്ട്ടിഫിക്കറ്റ് ഫയല് സ്ഥിതി ചെയ്യുന്നത് നാം നേരത്തേ ഡൗണ്ലോഡ് ചെയ്ത് എക്സ്ട്രാക്ട് ചെയ്ത് വെച്ചിട്ടുള്ള ഫോള്ഡറിലാണ്. ഫോള്ഡറിനകത്തുള് rootCA എന്ന ഫയല് ലൊക്കേറ്റ് ചെയ്ത് Open ബട്ടണ്അമര്ത്തുക
അപ്പോള് താഴെ കാണുന്ന വിന്ഡോ ദൃശ്യമാകും. അതില് Trust this CAto identify websites എന്ന ഓപ്ഷനില് ടിക് മാര്ക്ക് രേഖപ്പെടുത്തി OK ബട്ടണ് അമര്ത്തുക.
ഇതോടെ ഫയര്ഫോക്സില് സെറ്റിംഗ് പൂര്ത്തിയായിക്കഴിഞ്ഞു.
ഗൂഗിള് ക്രോം ബ്രൗസര് ഓപ്പണ് ചെയ്ത് അഡ്രസ് ബാറില് താഴെ കാണുന്ന അഡ്രസ് നേരിട്ട് ടൈപ്പ് ചെയ്യുകയോ അല്ലെങ്കില് താഴെ നിന്നും കോപ്പി ചെയ്ത് അഡ്രസ് ബാറില് പേസ്റ്റ് ചെയ്യുകയോ ചെയ്ത് എന്റര് കീ അമര്ത്തുക
Allow invalid certificates for resources loaded from localhost.
എന്ന ഓപ്ഷന് എനാബിള് ചെയ്യുക
ഈ ഓപ്ഷന് എനാബിള് ചെയ്യുന്നതോടുകൂടി ഈ വിന്ഡോയുടെ താഴെ വലതു മൂലയിലായി Relaunch Now എന്ന ഒരു ബട്ടണ് പ്രത്യക്ഷപ്പെടും. അതില് ക്ലിക്ക് ചെയ്യുക
തുടര്ന്ന് ഗൂഗിള് ക്രോം ബ്രൗസര് റീസ്റ്റാര്ട്ട് വരികയും സെറ്റിംഗ്സ് പൂര്ത്തിയാവുകയും ചെയ്യുന്നു.
 Intenet Explorer ഓപ്പണ് ചെയ്ത് അതിന്റ് മുകളില് വലതു മൂലയിലായി കാണുന്ന Tools ബട്ടണില് ക്ലിക്ക് ചെയ്യുക. തുടര്ന്ന് വരുന്ന ലിസ്റ്റില് നിന്നും Internet Options എന്ന മെനുവില് ക്ലിക്ക് ചെയ്യുക.
Intenet Explorer ഓപ്പണ് ചെയ്ത് അതിന്റ് മുകളില് വലതു മൂലയിലായി കാണുന്ന Tools ബട്ടണില് ക്ലിക്ക് ചെയ്യുക. തുടര്ന്ന് വരുന്ന ലിസ്റ്റില് നിന്നും Internet Options എന്ന മെനുവില് ക്ലിക്ക് ചെയ്യുക.1. USB Token സിസ്റ്റത്തിന്റെ USB പോര്ട്ടില് ഘടിപ്പിക്കുക
2. സ്പാര്ക്കില് ലോഗിന് ചെയ്യുക
3. സ്പാര്ക്ക് വിന്ഡോയില് ആദ്യത്തെ മെനുവായ Administration എന്നതില് ക്ലിക്ക് ചെയ്ത് Drop Down ലിസ്റ്റില് നിന്ന് New Registration / Renewal of DSC എന്നതില് ക്ലിക്ക് ചെയ്യുക
4. തുടര്ന്ന് താഴെ കാണുന്ന വിന്ഡോയില് New DSC Registration / Renewal എന്ന ബട്ടണില് ക്ലിക്ക് ചെയ്യുക
2. ലോഗിന് വിന്ഡോയുടെ മുന്വശത്ത് തന്നെ കാണുന്ന DSC Registration / Renewal എന്ന ലിങ്കില് ക്ലിക്ക് ചെയ്യുക
3.തുടര്ന്ന് വരുന്ന വിന്ഡോയില് സ്ഥാപനത്തിന്റെ 10 അക്കമുള്ള DDO കോഡും സ്ഥാപനമേധാവിയുടെ പെന് നമ്പരും നല്കി Next ബട്ടണ് അമര്ത്തുക
4. അടുത്ത വിന്ഡോയില് സ്ഥാപനത്തിന്റെ ചില വിവരങ്ങള് ദൃശ്യമാകും. ശരി തന്നെയാണെന്ന് ഉറപ്പ് വരുത്തി Proceed ബട്ടണിലമര്ത്തുക
5.തുടര്ന്ന് USB Token പാസ് വേര്ഡ് നല്കി OK ബട്ടണില് ക്ലിക്ക് ചെയ്യുക
6.തുടര്ന്ന് DDO യുടെ പേര്, സീരിയല് നമ്പര്,വാലിഡിറ്റി എന്നിവ കാണാം. Register എന്ന ബട്ടണിലമര്ത്തുക
7. തുടര്ന്ന് വരുന്ന വിന്ഡോയില് Confirm ബട്ടണമര്ത്തുക
9. ഇപ്പോള് താഴെ കാണുന്ന DDO Registration Request പ്രിന്റ് ചെയ്തിട്ടുണ്ടായിരിക്കും. ഇത് അതത് ട്രഷറിയില് സമര്പ്പിക്കുക. ഇതില് ഒപ്പ്, സീല് എന്നിവ പതിക്കേണ്ടി വരില്ല. ഇതിന് പകരം നമ്മുടെ ഡിജിറ്റല് സിഗ്നേച്ചറാണ് പച്ച നിറത്തിലുള്ള ടിക്ക് മാര്ക്കായി കാണുന്നത്. ട്രഷറിയില് നിന്നും ഓണ്ലൈനായി അപ്രൂവ് ചെയ്തു കഴിഞ്ഞാല് മാത്രമേ നമുക്ക് ബിംസിലൂടെയുള്ള ബില്ലുകള് ഡിജിറ്റല് സിഗ്നേച്ചര് ഉപയോഗിച്ച് ഇ-സബ്മിറ്റ് ചെയ്യാന് സാധിക്കുകയുള്ളൂ.
ഡിജിറ്റല് സിഗ്നേച്ചര് ഉപയോഗിക്കുമ്പോള് ചില എറര് മെസേജുകള് പ്രത്യക്ഷപ്പടാം അങ്ങിനെ വരാവുന്ന എറര് മെസേജുകളും അവയ്ക്കുള്ള കാരണങ്ങളും പ്രതിവിധികള് ഉണ്ടെങ്കില് അതും താഴെ വിശദീകരിക്കാം
1.
NICDSign client is not installed or running. If NICDSign client is already installed remove and reconnect the token before trying again
ഇങ്ങനെ ഒരു എറര് മെസേജാണ് കൂടുതല് പേര്ക്കും കാണുന്നത്. ഇതിന്റെ അര്ത്ഥം നിങ്ങളുടെ കമ്പ്യൂട്ടറില് USB Token പ്രവര്ത്തിക്കുന്നതിനാവശ്യമായ ഡ്രൈവറുകള് ഡിറ്റക്ട് ചെയ്തിട്ടില്ല എന്നാണ്.
പരിഹാരം
നാം ടാസ്ക് ബാറില് ലഭ്യമാകുന്ന NICDSigner റൈറ്റ് ക്ലിക്ക് ചെയ്ത് Settings എന്ന മെനു എടുത്ത് നമ്മുടെ ഡിവൈസ് ഏതെന്ന് സെലക്ട് ചെയ്ത് വീണ്ടും സേവ് ബട്ടണ് അമര്ത്തുക. ഇവിടെയും Custom ആണ് സെലക്ട് ചെയ്യുന്നതെങ്കില് നാം മുകളില് പറഞ്ഞ രീതിയില് കൃത്യമായ ഡ്രൈവര് ഫയല് സെലക്ട് ചെയ്യാന് മറക്കരുത്. ഇനി വീണ്ടും ശ്രമിച്ചാല് ശരിയാകും
2. User Cancelled login Request
നിങ്ങളുടെ യു.എസ്.ബി ടോക്കണ് പാസ് വേര്ഡ് തുടര്ച്ചയായി 10 തവണ തെറ്റായി എന്റര് ചെയ്തതു മൂലം ഡിവൈസ് ബ്ലോക്കായി എന്നാണിതിന്നര്ത്ഥം.
സാധാരണയായി ഈ ഡിവൈസ് ഇനി ഉപയോഗിക്കാന് കഴിയില്ല. പുതിയ സിഗ്നേച്ചര് എടുക്കേണ്ടി വരും
3. While E-submitting the bill, screen pauses at xml viewer window
ഇത് യഥാര്ത്ഥത്തില് ഒരു തകരാറല്ല. ഈ കാണുന്ന XML Viewer വിന്ഡോയുടെ താഴെ Confirm Signature എന്ന ഒരു ബട്ടണ് ഉണ്ട്. ഇവിടെ ആ ബട്ടണില് ക്ലിക്ക് ചെയ്യുകയാണ് വേണ്ടത്. സ്ക്രീനില് ഒതുങ്ങാത്തത് കാരണം ഈ ബട്ടണ് താഴെയാകുന്നത് കൊണ്ട് നാം കാണുന്നില്ല എന്നു മാത്രം
പരിഹാരം
സ്ക്രീന് റെസല്യൂഷന് കൂട്ടി നല്കിയതിന് ശേഷം ശ്രമിക്കുക.
അല്ലെങ്കില് സ്ക്രീന് ചെറുതാക്കുന്നതിന് വേണ്ടി Ctrl + - കീകള് അമര്ത്തുകയോ അല്ലെങ്കില് Ctrl ബട്ടണ് അമര്ത്തിപ്പിടിച്ചുകൊണ്ട് മൗസിലെ സ്ക്രോള് ബട്ടണ് താഴേക്ക് തിരിക്കുകയോ ചെയ്യുക.
അടുത്ത കാലത്തായി വിന്ഡോസിനെപ്പോലെത്തന്നെ പ്രചാരം നേടിക്കഴിഞ്ഞ ഒരു ഓപ്പറേറ്റിംഗ് സിസ്റ്റമാണ് ഉബുണ്ടു. സൗജന്യമായി ലഭിക്കുന്നു എന്നത് കൊണ്ട് ഇപ്പോള് സര്ക്കാര് സ്ഥാപനങ്ങളില് പ്രത്യേകിച്ചും വിദ്യഭ്യാസ സ്ഥാപനങ്ങളില് ഇതിന് കൂടുതല് മുന്ഗണന നല്കുന്നു.
ഇതില് നാം ഇന്സ്റ്റാള് ചെയ്യാന് ഉദ്ദേശിക്കുന്ന ഡിവൈസ് സോഫ്റ്റ് വെയര് ഫയലില് ഡബിള് ക്ലിക്ക് ചെയ്യുക
അപ്പോള് ഇന്സ്റ്റലേഷന് ആരംഭിക്കുകയും അവസാനിച്ചു കഴിഞ്ഞാല് താഴെ കാണുന്ന Installation Completed എന്ന മെസേജ് ലഭിക്കുകയും ചെയ്യുന്നു.
ഇനി സോഫ്റ്റ് വെയര് ഇന്സ്റ്റാള് ചെയ്യുന്നതിന് ടെര്മിനല് കമാന്റുകള് ഉപയോഗിച്ചുകൊണ്ടുള്ള മറ്റൊരു രീതി കൂടിയുണ്ട്. മുകളിലുള്ള രീതിയില് ഇന്സ്റ്റലേഷന് വിജിയിച്ചില്ല എങ്കില് താഴെ കൊടുത്ത രീതി ഉപയോഗിക്കാം.
നാം ഡെസ്ക് ടോപ്പിള് എക്സ്ട്രാക്ട് ചെയതു വെച്ചിട്ടുള്ള NSCDSigner-Ubuntu എന്ന ഫോള്ഡര് ഓപ്പണ് ചെയ്ത് ഇതില് ഏതെങ്കിലും ഒഴിഞ്ഞ പ്രതലത്തില് റൈറ്റ് ക്ലിക്ക് ചെയ്യുമ്പോള് ലഭിക്കുന്ന മെനുവില് നിന്നും Open in Terminal എന്ന ഓപ്ഷന് സെലക്ട് ചെയ്യുക
tech page new version 005 sep 23-2025
Windows Tips - Neon Glass Windows Tips Windows run command Ena...
-
Hello World Reference My Reference pages Hardware Shopping -------------------------------------------------------------------------------...
-
To block AutoCAD 2020 from connecting to Autodesk's servers, you can use several methods: Method 1: Block AutoCAD in Windows Fir...
-
Windows Registry Editor Version 5.00 [HKEY_LOCAL_MACHINE\SYSTEM\CurrentControlSet\Control\Print] "ConfigModule"="PrintConfig....





























































































